ベストアンサー:Windows 10でシステムトレイを拡張するにはどうすればよいですか?
Windows 10でシステムトレイのサイズを変更するにはどうすればよいですか?
Windowsでタスクバーを移動してサイズを変更する方法
- タスクバーの空のスペースを右クリックし、クリックして[タスクバーのロック]のチェックを外します。タスクバーを移動するには、タスクバーのロックを解除する必要があります。
- タスクバーをクリックして、画面の上部、下部、または側面にドラッグします。
システムトレイのサイズを大きくするにはどうすればよいですか?
まず、マウスカーソルをタスクバーの端に置きます。ポインタカーソルがサイズ変更に変わります カーソル。両端に矢印が付いた短い垂直線のように見えます。サイズ変更カーソルが表示されたら、マウスをクリックして上下にドラッグし、タスクバーの高さを変更します。
Windows 10でシステムトレイ全体を表示するにはどうすればよいですか?
Windows 10ですべてのトレイアイコンを常に表示するには、次の手順を実行します。
- 設定を開きます。
- パーソナライズ–タスクバーに移動します。
- 右側の[通知領域]の下にある[タスクバーに表示するアイコンを選択してください]リンクをクリックします。
- 次のページで、[通知領域にすべてのアイコンを常に表示する]オプションを有効にします。
Windows 10システムトレイをカスタマイズするにはどうすればよいですか?
アイコンを2つの領域間でドラッグアンドドロップすることにより、タスクバーとこのトレイのどちらにアイコンを表示するかをすばやくカスタマイズできます。 Windows 10では、タスクバーを右クリックして[設定]を選択すると、より詳細な設定にアクセスできます。これにより、[設定]>[カスタマイズ]>[タスクバー]画面に直接移動します。 。
これを行うには、タスクバーの空の領域を右クリックします。 次に、検索に移動します。そこで、検索アイコンを表示するように切り替えるか、[非表示]をクリックして完全に削除することができます。個人的には、下の図のようにボタンだけに縮小しますが、完全に非表示にすることもできます。
タスクバーのサイズが2倍になったのはなぜですか?
タスクバーの上端にカーソルを合わせ、マウスの左ボタンを押したままにします。 、次に、適切なサイズに戻るまで下にドラッグします。次に、タスクバーの空白部分をもう一度右クリックして、[タスクバーをロックする]をクリックしてタスクバーを再ロックできます。
システムトレイに固定するにはどうすればよいですか?
アプリをタスクバーに固定する
最初に知っておくべきことは、アプリをタスクバーに固定することです。これは、[スタート]メニュー、[スタート]画面、または[アプリ]リストから実行できます。 [スタート]ボタンをクリックして、アプリのアイコンまたはタイルを右クリックします。 [その他]を選択>[ピン留め] アプリをWindowsタスクバーにロックするためのタスクバー。
システムトレイに何が表示されますか?
Windowsシステムトレイは、コンピュータ画面の右下隅にあるWindowsタスクバーにあります。 ウイルス対策設定、プリンタ、モデム、音量、電池の状態などのシステム機能に簡単にアクセスできるミニチュアアイコンが含まれています 。
右下のツールバーにアイコンを追加するにはどうすればよいですか?
タスクバーの空のスペースを押し続けるか右クリックします 、[設定]をタップまたはクリックして、[通知]領域に移動します。通知領域の下:タスクバーに表示するアイコンを選択します。タスクバーに表示したくない特定のアイコンを選択します。
Windowsのトレイアプリとは何ですか?
TrayAppは、HP Photosmart Digital Imagingソフトウェアにバンドルされているアプリケーションであり、ドキュメントや写真のスキャンと印刷に使用されます 。ほとんどのHP製品のインストールCDに含まれています。
-
 Windows10のロック画面のタイムアウトを簡単に変更する方法
Windows10のロック画面のタイムアウトを簡単に変更する方法Microsoftは、Windows 8に新しいロック画面機能を導入し、Windows10およびWindows10Anniversaryアップデートでさらに改善しました。ロック画面のCortana、ロック画面のヒント、ロック画面の壁紙など、ロック画面の特定の側面を制御できますが、Windows10ではロック画面のタイムアウト設定を制御するための表示オプションはありません。 Windows10のロック画面は1分でタイムアウトします。 ただし、ロック画面でCortanaに長時間アクセスしたい場合、またはロック画面で時間やその他の通知を表示したい場合は、ロック画面のタイムアウトを増やすことができま
-
 Windows Package Manager(Winget)をダウンロード、インストール、および使用する方法
Windows Package Manager(Winget)をダウンロード、インストール、および使用する方法wingetとも呼ばれるMicrosoftのWindowsPackageManager 、アプリをダウンロードするたびにMicrosoftStoreアプリをナビゲートする必要がなくなります。 現在、完全リリースのWindows Package Manager v1.0は、Windowsにアプリを見つけてインストールするように指示するコマンドラインプログラムです。 Wingetは、アプリのインストール、アップグレード、構成、およびアンインストールを可能にすることで、アプリ管理の自動化を促進します。ただし、これらのタスクにwingetを使用する方法を説明する前に、WindowsPackageM
-
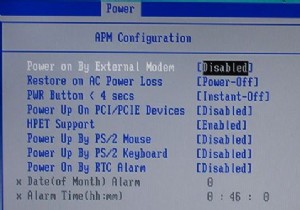 Wake-on-LANを使用してAndroid携帯でPCの電源を入れる方法
Wake-on-LANを使用してAndroid携帯でPCの電源を入れる方法机に着いたら最初にすることは何ですか?おそらくコンピュータの電源を入れてください。キーボードをタップするか、マウスを動かすか、電源ボタンを押すかにかかわらず、起動する前にコンピュータの前にいる必要があります。コンピューターの準備ができたら素敵じゃないか Androidデバイスを使用してコンピューターの電源をリモートでオンにする方法を紹介します。明日は、Windowsがすでに起動している状態でデスクに着くことができます。 始める前に この設定が機能するには、コンピュータがWake-on-LANをサポートしている必要があります (WoL)。 WoLはマザーボードの機能です。コンピュータがWoL
