WebカメラをWindows10に接続するにはどうすればよいですか?
ウェブカメラまたはカメラを開くには、[スタート]ボタンを選択し、アプリのリストで[カメラ]を選択します。他のアプリでカメラを使用する場合は、[スタート]ボタンを選択し、[設定]>[プライバシー]>[カメラ]を選択して、[アプリにカメラを使用させる]をオンにします。
Webカメラをコンピューターに接続するにはどうすればよいですか?
USBケーブルをコンピュータの使用可能なUSBポートに接続します 。 USBポートは、コンピューターの背面またはラップトップの側面にあります。 Windows8やWindows10などの新しいオペレーティングシステムは、Webカメラが接続されていることを認識する必要があります。ドライバーは通常自動的にインストールされ、コンピューターがWebカメラを使用できるようにします。
WebカメラにWindows10へのアクセスを許可するにはどうすればよいですか?
方法は次のとおりです:
- [スタート]>[設定]>[プライバシー]>[カメラ]を選択します。 [このデバイスのカメラへのアクセスを許可する]で、[変更]を選択し、このデバイスのカメラアクセスがオンになっていることを確認します。
- 次に、アプリがカメラにアクセスできるようにします。 …
- アプリへのカメラアクセスを許可したら、各アプリの設定を変更できます。
主な原因は通常、互換性がないか、古くなっているか、ドライバソフトウェアが破損していることです。また、デバイスマネージャー、設定アプリ、BIOSまたはUEFIでWebカメラが無効になっている可能性もあります。 Windows 10では、「ウェブカメラが機能しない」問題は、アプリのウェブカメラの使用を管理するシステムオプションを使用して修正できます 。
コンピューターがWebカメラを検出しないのはなぜですか?
プラグを抜いてから再度差し込む必要がある場合があります。 ウェブカメラを別のUSBポートに接続してみてください 。 …これは、Webカメラハードウェアが正しく機能しており、問題はオペレーティングシステムがProctortrackのWebカメラへのアクセスを提供していないことに関連している可能性が高いことを意味します。
ウェブカメラをモニターのUSBに接続できますか?
ほとんどのWebカメラはUSBコードなどで接続します。 コンピュータのUSBポートを見つけます 。 …通常、Webカメラを接続すると、Windowsはインストールされたソフトウェアを自動的に開きます。または、[スタート]メニューに移動して、Webカメラソフトウェアを開きます。
Windows 10でカメラ設定を変更するにはどうすればよいですか?
カメラ設定の変更
- カメラアプリを開きます。
- 画面の右端からスワイプして、[設定]を選択します。
- オプションを選択します。
- 各オプションの設定を調整します。これらには、次のものが含まれる場合があります。写真のアスペクト比またはビデオ品質を変更します。位置情報をオンまたはオフにします。グリッド線を表示または非表示にします。
Windows 10でWebカメラをオフにするにはどうすればよいですか?
Windows10コンピューターでWebカメラを完全にオフにする方法は次のとおりです。
- Windows 10の[スタート]ボタンを右クリックして、[デバイスマネージャー]を選択します。
- 開いた[デバイスマネージャ]ウィンドウで、矢印を選択して[イメージングデバイス]を展開します。
- カメラの名前を右クリックして、[デバイスを無効にする]を選択します。
メッセンジャー用にコンピューターのカメラをオンにするにはどうすればよいですか?
[設定]>[アプリ]に移動し、[VSeeMessenger]>[アプリの権限]>を選択します マイクとカメラを許可します。
Windows 10でWebカメラを修正するにはどうすればよいですか?
Windows 10でカメラの問題を修正するためにドライバーを更新するには、次の手順を使用します。
- 設定を開きます。
- [更新とセキュリティ]をクリックします。
- [オプションの更新を表示]オプションをクリックします。出典:WindowsCentral。
- [ドライバーの更新]セクションで、Webカメラの新しいドライバーの更新を選択します。
- [ダウンロードしてインストール]ボタンをクリックします。
WebカメラドライバーWindows10を再インストールするにはどうすればよいですか?
デバイスドライバを再インストールします
タスクバーの検索ボックスで、デバイスマネージャーを入力 、次にデバイスマネージャを選択します。デバイスの名前を右クリック(または長押し)して、[アンインストール]を選択します。 PCを再起動します。 Windowsはドライバの再インストールを試みます。
ウェブカメラが機能していない場合はどうすればよいですか?
ウェブカメラが機能しない問題を修正する方法
- ウイルス対策の設定を確認してください。 …
- Webカメラを別のコンピューターに接続します。 …
- デバイスの接続を確認します。 …
- USBポートを確認します。 …
- 正しいデバイスが有効になっていることを確認してください。 …
- メーカーにご相談ください。 …
- Webカメラドライバー(Windows 10、Windows 8、またはWindows 7)を更新します。
-
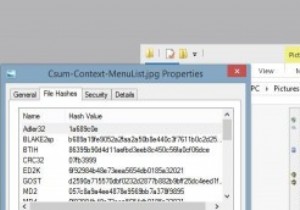 Windowsでファイルチェックサムを表示する方法
Windowsでファイルチェックサムを表示する方法私たちが共有するガイドやヒントに従うことを楽しんでいる場合でも、自由な時間にコンピューターをいじくり回したい場合でも、さまざまなWebサイトからプログラムをダウンロードしてインストールしています。 評判の良いWebサイトは、ソフトウェアのオリジナルの変更されていないコピーをホストする傾向があり、これを明確にすることに熱心です。結局のところ、彼らの評判はそうすることにかかっています。多くの場合、ファイルの「ファイルチェックサム」が含まれています。これは、少なくとも理論的には、ダウンロードエラーや変更を強調する必要があります。 唯一の問題は? Webサイトのチェックサムとダウンロードしたファイ
-
 2018年10月にWindows10で削除および停止される機能
2018年10月にWindows10で削除および停止される機能2018年10月に、Windows10はメジャーアップデートを受け取ります。この更新プログラムは、現在Windows 10内にある一部の機能の開発を削除、移動、または停止します。停止または変更された機能のほとんどはそれほど重要ではありませんが(単に、もはや誰も使用していない機能など)、は、更新が削除されたときに人々を捕らえるためによく使用される機能のいくつかです。この記事では、10月に変更または廃止される機能の選択について詳しく説明します。 Snipping Tool ステータス: 開発が停止しました Snipping Toolは、追加のソフトウェアをダウンロードしたり、画像操作
-
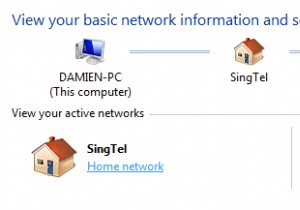 Windows7で3Gワイヤレス接続を共有する方法
Windows7で3Gワイヤレス接続を共有する方法複数のコンピューターでインターネットにアクセスする必要がある場合がありますが、使用できるインターネットアクセスポイントは1つだけです。あなたは何をするべきか? 1つの解決策があります。それは、WIFIホットスポットを作成して、インターネット接続を複数のコンピューター間または友人と共有できるようにすることです。以前、Mac用のwifiホットスポットを作成する方法について説明しました。この記事では、Windows7で3Gワイヤレス接続を共有する方法を紹介します。1。 3Gネットワークに接続します。 2.ネットワークと共有センターに移動します(ネットワークと共有センター ) 3.3G接続をク
