Windows 8のスペースを解放するにはどうすればよいですか?
Windows10/8/7でディスクスペースを解放する7つの効果的な方法
- ジャンクファイル/役に立たない大きなファイルを削除します。
- ディスククリーンアップを実行して一時ファイルをクリーンアップします。
- 未使用のブロートウェアソフトウェアをアンインストールします。
- ファイルを別のハードドライブまたはクラウドに保存して空き容量を増やします。
- プログラム、アプリ、ゲームを外付けハードドライブに転送します。
- 休止状態を無効にします。
Windows 8のスペースを空けるにはどうすればよいですか?
仕事
- はじめに。
- 1画面の左下隅を右クリックして、[コントロールパネル]を選択します。
- 2コントロールパネルの[システムとセキュリティ]カテゴリをクリックします。 …
- 3選択肢を(C :)に設定したままにして、[OK]をクリックします。
- 4すべての項目のチェックボックスを選択して、[OK]をクリックします。
- 5 [ファイルの削除]ボタンをクリックして、不要なファイルを消去します。
PCストレージがいっぱいになったときに何を削除すればよいですか?
これまでに行ったことがない場合でも、デスクトップまたはラップトップのハードドライブの空き容量を増やす方法は次のとおりです。
- 不要なアプリやプログラムをアンインストールします。 …
- デスクトップをクリーンアップします。 …
- モンスターファイルを取り除きます。 …
- ディスククリーンアップツールを使用します。 …
- 一時ファイルを破棄します。 …
- ダウンロードを処理します。 …
- クラウドに保存します。
すべてのストレージを占有しているのは何ですか?
これを見つけるには、設定画面を開いて[ストレージ]をタップします 。アプリとそのデータ、写真とビデオ、オーディオファイル、ダウンロード、キャッシュされたデータ、その他のファイルによってどれだけのスペースが使用されているかを確認できます。重要なのは、使用しているAndroidのバージョンによって動作が少し異なることです。
Windows 8でCドライブをクリーンアップするにはどうすればよいですか?
Windows8または8.1でディスククリーンアップを実行する
- [設定]をクリック>[コントロールパネル]>[管理ツール]をクリックします。
- [ディスククリーンアップ]をクリックします。
- [ドライブ]リストで、ディスククリーンアップを実行するドライブを選択します。
- 削除するファイルを選択します。
- [OK]をクリックします。
- [ファイルの削除]をクリックします。
Windows 8をインストールするために必要な空き容量はどれくらいですか?
2 GB インストールに使用可能なハードディスク容量。インストール中に追加の空き容量が必要です。
Cドライブがいっぱいになるのはなぜですか?
ウイルスやマルウェアは、システムドライブを埋めるためにファイルを生成し続ける可能性があります 。知らないうちに大きなファイルをC:ドライブに保存した可能性があります。 …ページファイル、以前のWindowsインストール、一時ファイル、およびその他のシステムファイルがシステムパーティションのスペースを占有している可能性があります。
Windows 8.1の春のアップデートでは、ハードドライブ上で最も多くのスペースを使用しているフォルダーが表示されます。チャームバーを開き、[設定]、[PC設定の変更]の順に選択して、PC設定アプリを起動します。 PC設定アプリを開いた状態で、PCとデバイスに移動>ディスク容量 待ってください。
Cドライブから何を削除できますか?
メインハードドライブ(通常はC:ドライブ)を右クリックし、[プロパティ]を選択します。 [ディスククリーンアップ]ボタンをクリックすると、一時ファイルなど、削除できるアイテムのリストが表示されます。さらに多くのオプションについては、システムファイルのクリーンアップをクリックしてください。 。削除するカテゴリにチェックマークを付け、[OK]>[ファイルの削除]をクリックします。
ディスクスペースをクリーンアップするにはどうすればよいですか?
[スタート]→[コントロールパネル]→[システム]を選択します [セキュリティ]をクリックし、管理ツールの[ディスク領域を解放する]をクリックします。 [ディスククリーンアップ]ダイアログボックスが表示されます。ドロップダウンリストからクリーンアップするドライブを選択し、[OK]をクリックします。ディスククリーンアップは、解放できるスペースの量を計算します。
Windowsでスペースを占有しているものをどのように見つけますか?
Windows10でのストレージ使用量の表示
- 設定を開きます。
- システムをクリックします。
- [ストレージ]をクリックします。
- [ローカルディスクC:]セクションで、[その他のカテゴリを表示]オプションをクリックします。 …
- ストレージがどのように使用されているかを確認します。 …
- 各カテゴリを選択すると、Windows10のスペースを解放するために実行できる詳細とアクションが表示されます。
-
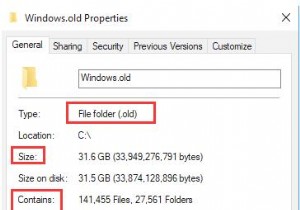 Windows.oldフォルダとは何ですか?それを削除する方法は?
Windows.oldフォルダとは何ですか?それを削除する方法は?最近、多くのユーザーが、Windows10で多くのスペースを占めるWindow.oldという名前のフォルダーがあると報告しました。 コンテンツ: Windows.oldの概要: Windows.oldフォルダとは何ですか?なぜ表示されるのですか? スペースを増やすためにWindows.oldフォルダを削除する必要がありますか? Windows 10にアップグレードした後にWindows.oldを削除できますか? Windows10でWindows.oldフォルダを削除する方法 Windows.oldの概要: ほとんどの場合、システムをWindows7からWi
-
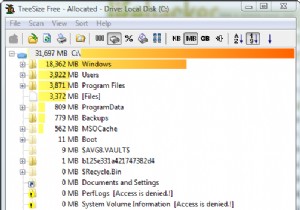 TreeSize Freeにより、ディスク容量の分析が簡単になります
TreeSize Freeにより、ディスク容量の分析が簡単になりますディスクスペースがどこで消費されているのか疑問に思ったことはありませんか?私が持っています。実際よりも多くの空きディスク容量が必要だと思ったことが何度もありました。私は、空き領域がどこに移動したかについての手がかりを見つけることを期待して、フォルダごとにフォルダのプロパティを確認するために数え切れないほどの時間を費やしていました。ええと…もうありません。 私はあなたのハードドライブ消費のビジュアルを作成するという素晴らしい大きな仕事をする素晴らしい小さなアプリケーションを見つけました。これはTreeSizeFreeと呼ばれ、JAMSoftwareによって開発されました。この短いチュートリアル
-
 StorageSenseを使用してWindows10のディスクスペースを解放する方法
StorageSenseを使用してWindows10のディスクスペースを解放する方法デバイスのストレージ容量が不足することほど悪いことはありません。オペレーティングシステムとしてWindows10を実行している場合、インストールによって20GBだけが消費されます。残念ながら、ストレージのサイズは着実に縮小しており、容量の需要は増加しています。ソリッドステートドライブは依然として高価格であるため、アップグレードが常にオプションであるとは限りません。幸い、2018年4月のWindows 10の更新により、ユーザーが貴重なディスク領域を再利用するのに役立つまったく新しいツールが導入されました。 ツールは何をしますか? 新しいストレージ再利用ツールは、古いバージョンのWindows
