AndroidでネットワークSSIDを見つけるにはどうすればよいですか?
AndroidのネットワークSSIDとは何ですか?
SSIDはServiceSet IDentifierの略で、ネットワークの名前です 。ノートパソコンまたはスマートフォンでWi-Fiネットワークのリストを開くと、SSIDのリストが表示されます。ワイヤレスルーターまたはアクセスポイントはSSIDをブロードキャストするため、近くのデバイスは利用可能なネットワークを見つけて表示できます。
電話のSSID番号は何ですか?
SSID(ネットワーク名)とパスワード
SSID(Service Set Identifier)は、ワイヤレスネットワークの名前です。 、ネットワークIDとも呼ばれます。これは、ネットワークから到達可能な距離内にワイヤレスデバイスを持っている人なら誰でも見ることができます。誰もがネットワークに接続できないように、パスワードを設定することをお勧めします。
Wi-Fi SSIDを見つけるにはどうすればよいですか?
ネットワークアイコンをクリックします。ネットワークが表示されます。 の名前(SSID)を右クリック 設定を表示したいネットワークを選択し、表示されたメニューの[接続プロパティの表示]をクリックします。 (SSID)ワイヤレスネットワークのプロパティダイアログボックスが表示されます。
Wi-Fi SSIDとパスワードを見つけるにはどうすればよいですか?
ネットワークと共有センターの[接続]の横で、Wi-Fiネットワーク名を選択します。 [Wi-Fiステータス]で、[ワイヤレスプロパティ]を選択します。 [ワイヤレスネットワークのプロパティ]で、[セキュリティ]タブを選択し、[文字を表示する]チェックボックスをオンにします。 Wi-Fiネットワークのパスワードはネットワークに表示されます セキュリティキーボックス。
SSIDに接続するにはどうすればよいですか?
続行するには、以下の手順に従ってください:
- ホーム画面のメニューをタップしてから、[設定]をタップします。
- [ワイヤレスとネットワーク]を開き、[Wi-Fi設定]をタップします。
- [Wi-Fiネットワーク]で、[Wi-Fiネットワークの追加]をタップします。
- ネットワークSSIDを入力します。
- ネットワークが使用しているセキュリティの種類をタップします。
- [保存]をタップします。
WIFIネットワークを追加するにはどうすればよいですか?
オプション2:ネットワークを追加する
- 画面の上から下にスワイプします。
- Wi-Fiがオンになっていることを確認してください。
- Wi-Fiを長押しします。
- リストの下部にある[ネットワークの追加]をタップします。ネットワーク名(SSID)とセキュリティの詳細を入力する必要がある場合があります。
- [保存]をタップします。
モバイルホットスポットネットワーク名(SSID)は、接続する必要のあるWi-Fiネットワークの名前です。デフォルトのモバイルホットスポットネットワーク名(SSID)とパスワードは、デバイスの裏表紙の内側のラベルに記載されています。 。
Wi-Fiのセキュリティタイプを確認するにはどうすればよいですか?
AndroidでWi-Fiセキュリティタイプを見つける方法。 Androidスマートフォンを確認するには、 [設定]に移動し、Wi-Fiカテゴリを開きます 。接続しているルーターを選択して、その詳細を表示します。接続がどのセキュリティタイプであるかが示されます。
SSIDブロードキャストを有効にするにはどうすればよいですか?
ネットワーク名(SSID)をオン/オフにする– LTEインターネット(インストール済み)
- ルーター設定のメインメニューにアクセスします。 …
- [トップ]メニューから、[ワイヤレス設定]をクリックします。
- [セキュリティの詳細設定](左側)をクリックします。
- レベル2から、[SSIDブロードキャスト]をクリックします。
- [有効にする]または[無効にする]を選択し、[適用]をクリックします。
- 注意が必要な場合は、[OK]をクリックします。
-
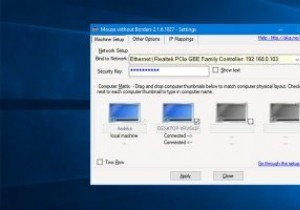 2台のWindows10コンピューター間でキーボードとマウスを共有する方法
2台のWindows10コンピューター間でキーボードとマウスを共有する方法複数のコンピューターで作業することはそれほど珍しいことではありません。たとえば、ラップトップとデスクトップがあり、それらを同時に使用する場合があります。 2台以上のWindowsコンピュータを同時に実行している場合、それらのコンピュータにアクセスしたり制御したりするために、それらのコンピュータ間を行ったり来たりするのは少し面倒です。 作業を簡単にするために、単純なソフトウェアを使用して、単一のキーボードとマウスを複数のWindowsコンピューターと共有できます。そのために、システムを制御するために物理的に移動する必要はありません。 2台のWindows10コンピューター間でキーボードとマウス
-
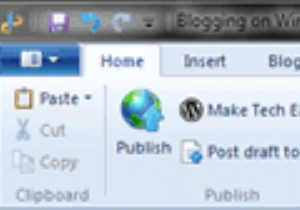 Windows LiveWriter2011のブログ[レビュー]
Windows LiveWriter2011のブログ[レビュー]ブログを始めた最初の日から、BloggerとWordPressのウェブインターフェースを使用するのは面倒な作業であることがわかりました。ほとんどのアプリはウェブに移行しているように見えますが、ブログなど、デスクトップでやりたいことがいくつかあります。 私はかなり前から、MicrosoftのデスクトップブログツールであるWindows Live Writer(WLW)のファンでした。それは私がデスクトップからブログを書くことを可能にし、面倒なウェブインターフェースから自分自身を解放します。最新のインカネーション(WLW 2011)がリリースされたので、その機能のレビューを提供する良い機会でもあ
-
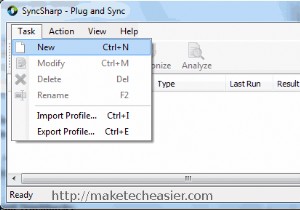 USBドライブを使用して複数のコンピューター間でフォルダーを同期する方法
USBドライブを使用して複数のコンピューター間でフォルダーを同期する方法複数のコンピューターを管理する際の最大の問題は、それぞれのハードドライブに保存されているデータとそれらにアクセスすることです。毎日2台のコンピューターを使用する必要があると想像してください。1台はオフィスに、もう1台は自宅にあります。どちらかの場所からアクセスする場合は、両方のコンピューターから重要なファイルとフォルダーを同期しておく必要があります。 DropboxやiDriveSyncなどのオンライン同期サービスが便利な場合、これらのサービスはインターネットを使用して、所有している複数のコンピューター間でデータを同期します。 オンライン同期サービスを使用することの欠点は、ホストコンピュー
