Windowsファイアウォールのエラーコード0x6d9を修正するにはどうすればよいですか?
エラーコード0x6d9を修正するにはどうすればよいですか?
その方法は次のとおりです。
- [スタート]メニューを開き、cmdと入力し、最初の結果を右クリックして、[管理者として実行]を選択します。
- その後、次のコマンドを1つずつ入力します。
- netsh advfirewall reset net start mpsdrv net start mpssvc net start bfe zippy32Firewallapi.dllWindowsファイアウォールのリセット。
ファイアウォールが開かないように修正するにはどうすればよいですか?
Windowsファイアウォールをデフォルト設定にリセットするには、次の手順を実行します。
- コントロールパネルを開きます。
- [システムとセキュリティ]をクリックします。
- Windowsファイアウォールをクリックします。
- 左側のペインで、[デフォルトに戻す]リンクをクリックします。
- [デフォルトに戻す]ボタンをクリックします。
- [はい]をクリックして確認します。
Windowsファイアウォールエラーを修正するにはどうすればよいですか?
[タスクマネージャー]ウィンドウの[サービス]タブをクリックし、下部にある[サービスを開く]をクリックします。開いたウィンドウで、[Windowsファイアウォール]までスクロールしてダブルクリックします。 [スタートアップの種類]ドロップダウンメニューから[自動]を選択します。次に、[OK]をクリックし、PCを再起動してファイアウォールを更新します。
Windowsファイアウォールを修正して一部の設定を変更できないようにするにはどうすればよいですか?
設定を変更できない場合にWindowsDefenderを修正するにはどうすればよいですか?
- Windowsファイアウォールサービスを有効にします。
- Windows10が最新であることを確認してください。
- WindowsUpdateコンポーネントをリセットします。
- バックグラウンドインテリジェンス転送サービスを構成します。
- サードパーティのウイルス対策ソフトウェアを無効にします。
- セキュリティスキャンを開始し、感染したファイルを削除します。
0x80070422エラーとは何ですか?
多くの場合、Windows Updateエラー0x80070422は、WindowsUpdateサービスの問題が原因で発生します。 。ご存じない方もいらっしゃると思いますが、Windowsサービスは、ユーザーアカウントとは関係なく、バックグラウンドで実行されるプロセスです。お使いのコンピュータには数十のサービスがあり、そのほとんどは起動時に実行され、サイレントに動作します。
エラーコード0x80020009とは何ですか?
Windowsレジストリのエラーコード0x80020009を修正します。実行ボックスまたはコマンドプロンプトを介してDLLをzippy32.exeに登録しようとすると、エラーコード0x80020009が発生します(DllRegisterServerの呼び出しに失敗しました )WindowsPCで。
ファイアウォールをオンに戻すにはどうすればよいですか?
Windows Defenderファイアウォールをオンにするには:
- スタートに移動してコントロールパネルを開きます。
- [システムとセキュリティ]>[WindowsDefenderファイアウォール]を選択します。
- Windowsファイアウォールをオンまたはオフにするを選択します。
- ドメイン、プライベート、およびパブリックネットワークの設定で[Windowsファイアウォールをオンにする]を選択します。
ファイアウォールがインターネットをブロックしないようにするにはどうすればよいですか?
MicrosoftDefenderファイアウォールをオンまたはオフにする
- [スタート]ボタン>[設定]>[更新とセキュリティ]>[Windowsセキュリティ]、[ファイアウォールとネットワーク保護]の順に選択します。 Windowsのセキュリティ設定を開きます。
- ネットワークプロファイルを選択します。
- Microsoft Defender Firewallで、設定をオンに切り替えます。 …
- オフにするには、設定をオフに切り替えます。
ファイアウォールのトラブルシューティングをどのように行いますか?
トラブルシューティングの方法 Windowsのファイアウォール 設定?
- [スタート]メニューをクリックし、[コントロールパネル]を選択します。
- Windowsのファイアウォールをクリックします 。 …
- ファイアウォールを示す新しいウィンドウが表示されます 設定。 …
- [OK]をクリックしてコントロールパネルウィンドウを閉じます。
- サーバーに接続してみて、問題が解決するかどうかを確認してください。
Windowsファイアウォールエラー0x80070424を修正するにはどうすればよいですか?
まず、Windows Modules Installer Serviceを単純に(再)開始してみてください。
- WIN + R、サービス。 msc[入力]。
- Windows ModulesInstallerServiceまで下にスクロールします。
- サービスが無効に設定されていないことを確認します。手動に設定する必要があります。
- サービスを開始します。
- WindowsUpdateの実行を再試行してください。
ファイアウォールが接続をブロックしているかどうかを確認するにはどうすればよいですか?
WindowsファイアウォールがPC上のプログラムをブロックしたかどうかを確認する方法
- PCでWindowsセキュリティを起動します。
- ファイアウォールとネットワーク保護に移動します。
- 左側のパネルに移動します。
- [ファイアウォールを介したアプリまたは機能の許可]をクリックします。
- Windowsファイアウォールで許可およびブロックされているプログラムのリストが表示されます。
ファイアウォール設定を変更するにはどうすればよいですか?
ファイアウォール設定を変更する方法
- スタートメニューに移動し、「コントロールパネル」を選択します。 Windowsファイアウォールアイコンをクリックします。 …
- [全般]タブで、[オン]、[すべての着信接続をブロックする]、または[オフ]のいずれかを選択します。 …
- [例外]タブをクリックして、ファイアウォールで保護したくないプログラムを選択します。
Windowsファイアウォールを有効にできませんか?
Windowsファイアウォールをオンにできない場合はどうすればよいですか?
- ファイアウォールサービスを再起動します。
- レジストリの調整を実行します。
- ダウンロード可能な専用のトラブルシューティングツールを実行します。
- ファイアウォール設定をリセットします。
- コマンドプロンプトを使用して、Windowsファイアウォールを強制的にリセットします。
- 最近のセキュリティ関連の更新をアンインストールします。
- サードパーティのウイルス対策ソフトウェアを使用します。
-
 Windows10の写真アプリで写真を整理する方法
Windows10の写真アプリで写真を整理する方法どこにでも写真があり、簡単に並べ替える方法はありませんか? Windows 10を使用している場合は、それらすべてを並べ替える方法があります。何よりも、追加のソフトウェアをインストールしなくても、Windows10に付属しているデフォルトのPhotosアプリを使用してこれを行うことができます。 Windows10で写真を整理する方法は次のとおりです。 写真アプリを開く まず、Windowsフォトアプリを開く必要があります。これを行うには、[スタート]メニューを開き、「写真」と入力します。表示されるエントリをクリックするか、Enterキーを押します。 タイムラインモードでの写真の表示
-
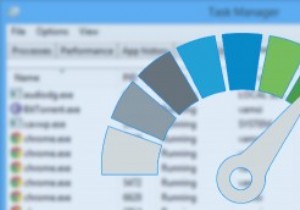 Windowsアプリケーションに特定のCPUの使用を強制する
Windowsアプリケーションに特定のCPUの使用を強制する今日のほとんどすべての最新のコンピューターには、複数のコアがあります。これらのマルチコアプロセッサを使用することにより、特定のCPUで実行するように特定のプログラムを完璧に設定できます。現在設計されているプログラムは、これらの複数のコアを利用して、すべてのコアに負荷を分散することにより、実行速度と全体的な効率を向上させるように作られています。実際、「タスクマネージャー」の「パフォーマンス」タブに移動すると、すべてのコアと論理プロセッサー(スレッド)が同時に使用されていることがわかります。 すべてのコア間でのこの負荷の分散は非常に優れています。ただし、古いプログラムの一部はシングルコアC
-
 Windows10のタスクバーで欠落しているOneDriveアイコンを復元する方法
Windows10のタスクバーで欠落しているOneDriveアイコンを復元する方法Windows 10 PCを持っている人なら誰でも、好きかどうかにかかわらず、おそらくOneDriveに精通しているでしょう。このサービスは、基本レベルのストレージを備えたWindows 10に統合されており、特にMicrosoftデバイスからクラウドにファイルをシームレスに同期する方法を提供します。 Windows 10では、OneDriveアイコンは通常タスクバーに表示されます。このアイコンは、OneDriveクラウドストレージへのゲートウェイですが、行方不明になり、ときどき消えることが知られています。 タスクバーにOneDriveアイコンが表示されない理由はさまざまです。ここでは、さ
