管理者としてMSPファイルをインストールするにはどうすればよいですか?
解決策
- デスクトップにPowerShellショートカットを作成します。
- Shiftキーを押し、PSショートカットを右クリックして、[別のユーザーとして実行]を選択します。
- 実行するユーザーのIDとパスワードを入力します。
MSPファイルをインストールするにはどうすればよいですか?
インストールとセットアップ
- Windows用のインストーラーをダウンロードします。 Macインストーラーもあります。
- インストーラEXEを実行します。
- [ようこそ]画面で、[次へ]を選択します。
- 使用許諾契約に同意し、[次へ]を選択します。
- インストール場所を確認し、[次へ]を選択します。
- インストールを選択します。
- 仕上げを選択してください。
Windows 10で管理者権限としてMSIファイルをインストールするにはどうすればよいですか?
これを行うには、[スタート]メニューまたは[スタート画面]検索ボックスに「CMD」と入力し、Ctrl + Shift+Enterキーを同時に押します。または、Windows7およびWindows10では、[スタート]メニューの[すべてのプログラムとアクセサリ]に移動できます。次に、コマンドプロンプトを右クリックし、[管理者として実行]をクリックします 。
MSPファイルを開くにはどうすればよいですか?
Hotfix.exeやUpdate.exeなどのWindowsインストーラプログラムで開くことができます。 。 MSPファイルは、アプリケーションの変更と、パッチの対象となるWindowsのバージョンに関する情報を含む自己完結型のパッケージです。
最も明白なものから始めます。実行可能ファイルを右クリックして[管理者として実行]を選択すると、管理者としてプログラムを起動できます。ショートカットとして、 Shift+Ctrlを押しながらファイルをダブルクリックします。 また、管理者としてプログラムを開始します。
MSPファイルをサイレントモードで実行するにはどうすればよいですか?
彼女はこの表ですべての詳細を鮮明に保っています。
…
MSIおよびMSPインストール用のコマンドラインスイッチ。
| インストール/アンインストール | コマンドラインオプション | サイレントモード |
|---|---|---|
| MSP –インストール | UIを使用したコマンドライン:msiexec / p“ | msiexec / p“ |
MSPファイルを削除できますか?
msp)現在インストールされているプログラムに使用されます。これらのファイルは、コンピューター上のプログラムを更新、変更、またはアンインストールする場合に必要です。 盲目的に削除しないでください 。
MSPファイルとは何ですか?
MSPファイルは、Windowsインストーラでインストールされたアプリケーションの更新を含むWindowsインストーラパッチファイルです 。 …MSPファイルは、Windowsインストーラでインストールされたアプリケーションにパッチを適用するために使用する必要があります。 Microsoft Dynamics GPはWindowsインストーラーを使用するようになり、パッチを適用する必要があります。 MSPファイル。
exeからMSIを抽出するにはどうすればよいですか?
Windowsのコマンドプロンプトを実行します (cmd)(Windows 10の場合:[スタート]メニューを開き、cmdと入力してEnterキーを押します)、EXEファイルが置かれているフォルダーに移動します。
管理者としてMSIファイルを実行するにはどうすればよいですか?
最初のオプション
Windowsコマンドプロンプトからの管理者としてのmsi。 昇格したコマンドプロンプトを開く 。これを行うには、[スタート]メニューまたは[スタート画面]検索ボックスに「CMD」と入力し、Ctrl + Shift+Enterキーを同時に押します。 UACプロンプトが表示されたら、[はい]ボタンをクリックします。
管理者としてexeコマンドプロンプトを実行するにはどうすればよいですか?
Windows+Rを押して「実行」ボックスを開きます。ボックスに「cmd」と入力し、 Ctrl + Shift+Enterを押します 管理者としてコマンドを実行します。
.msiとSetupexeの違いは何ですか?
MSIは、実行中のシステムにプログラムをインストールするインストーラーファイルです。 Setup.exeは、リソースの1つとしてmsiファイルを含むアプリケーション(実行可能ファイル)です。
-
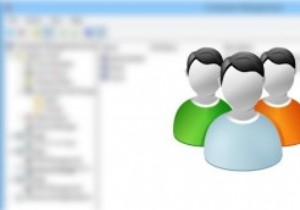 Windowsでユーザーアカウントを効果的に作成および管理する方法
Windowsでユーザーアカウントを効果的に作成および管理する方法ユーザーアカウントを作成または削除する場合は常に、Windowsのコントロールパネルの[ユーザーアカウント]パネルを使用するのが最も一般的な方法です。このプロセスを使用して新しいユーザーアカウントを作成したことがある場合は、このオプションでは、ユーザーの説明やパスワード設定など、ユーザーの作成方法をあまり制御できないことをご存知でしょう。多くの人には知られていませんが、Windowsにはユーザーの作成および管理プロセスの制御を拡張するために使用できる、深く埋もれたコンピューター管理設定。 Windowsでユーザーアカウントを効果的に作成および管理する方法は次のとおりです。 ユーザーアカウントの
-
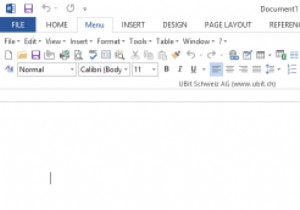 リボンUIをMicrosoftOfficeのクラシックレイアウトに復元する方法
リボンUIをMicrosoftOfficeのクラシックレイアウトに復元する方法Office 2003の寿命は、デジタル時代に畏敬の念を起こさせます。 Webブラウザーが数か月で反復および反復するため、プログラムが変更されないままであるということは、事実上前例のないことです。新しいコンピューターには新しいバージョンのOfficeが付属しているため、誰もが望んでいるわけではない変更が加えられます。 幸いなことに、それは孤立した苦情ではありません。 「新しい」リボンUIはOffice2007から登場していますが、従来のメニューレイアウトを復元するための多くの回避策があります。 UBitMenuはスイスの開発者によるもので、Office 2007、2010、2013で動作し
-
 Windows10でDNSキャッシュをフラッシュする方法
Windows10でDNSキャッシュをフラッシュする方法「DNS」は、おそらく数回聞いたことがある用語の1つであり、おそらくインターネットと関係があることをご存知でしょうが、それ以上のことは知らないかもしれません。基本的に、DNS(またはドメインネームシステム)は、Webサイト名(人々が理解する)をIPアドレス(コンピューターが理解する)に変換するPCの方法です。 Windows 10 PCはDNSデータをローカルに保存してブラウジングを高速化しますが、DNSキャッシュをフラッシュしたい場合があります。 DNSキャッシュをフラッシュしたいのはなぜですか? 主な理由の1つは、WebサイトがIPアドレスを更新するときに、新しいIPアドレスがキャッシ
