管理者がインストールしたChrome拡張機能を削除するにはどうすればよいですか?
管理者がChrome拡張機能をブロックするにはどうすればよいですか?
解決策
- Chromeを閉じます。
- スタートメニューで「regedit」を検索します。
- regedit.exeを右クリックし、[管理者として実行]をクリックします
- HKEY_LOCAL_MACHINESOFTWAREPoliciesGoogleにアクセスします。
- 「Chrome」コンテナ全体を削除します。
- Chromeを開いて、拡張機能をインストールしてみてください。
Chrome拡張機能を強制的に削除するにはどうすればよいですか?
Windowsから
- Chromeを閉じます。
- Windows 7以降を使用している場合は、Chromeのインストール場所に移動します。 …
- 拡張機能フォルダを選択します。 …
- 削除する拡張機能を見つけて、フォルダから直接削除します。
- 完了したら、Chromeを開き、設定で拡張機能のリストを確認します。
Chrome拡張機能をインストールするには管理者権限が必要ですか?
Windowsユーザーは、管理者によるアプリのインストールを制限できます。 …たとえば、Chromeではユーザーが拡張機能をインストールできます 。特定のユーザーが拡張機能をインストールしたり、すでにインストールされている拡張機能を実行したりするのを阻止したい場合、Chromeにはそれを可能にするものはありません。
管理者のブロックを解除するにはどうすればよいですか?
管理者のブロックを解除する
- 選択します。設定。管理者アカウント。
- をクリックします。名前。管理者のを選択します。ユーザーのブロックを解除します。 。 [ユーザーのブロックを解除]リンクが表示されていない場合は、アカウントのブロックを解除するために必要な権限がありません。
戻ってくる拡張機能を削除するにはどうすればよいですか?
Googleアカウントに移動して、同期をリセットします。
- オンラインのGoogleアカウントにアクセスして、同期をリセットします。 …
- [設定](chrome:// settings)に移動し、[ログアウト]をクリックして、Chromeブラウザからログアウトします。 …
- chrome://extensionsの拡張機能の横にあるゴミ箱をクリックして不要な拡張機能を削除します。
ChromeからSymantec拡張機能を削除するにはどうすればよいですか?
[編集]、[次を検索]の順にクリックして、拡張機能のIDを含む他のレジストリエントリを見つけ、それらも削除します。これで、レジストリエディタを閉じてChromeを再起動できます。 chrome:// extendsに戻り、内部の[削除]ボタンをクリックします 削除する拡張子。
Google Chromeの広告ブロッカーはどこにありますか?
GoogleChromeの場合
ドロップダウンメニューで、「設定」を選択します。次に、[拡張機能]タブに移動します 画面の左側にあります。これにより、AdblockPlusが表示されるGoogleChromeの拡張ウィンドウが開きます。
ブロックされているChrome拡張機能をダウンロードするにはどうすればよいですか?
ブロックされた拡張機能をGoogleChromeにインストールする方法
- 拡張機能ページの右上隅にある開発者モードオプションを有効にします。 …
- crxファイル(通常のZIPアーカイブ)を任意のフォルダーに解凍します。 …
- [解凍した拡張機能を読み込む]ボタンをクリックして、ブラウザで解凍した拡張機能フォルダを指定します。
Chrome拡張機能を強制的にインストールするにはどうすればよいですか?
自動的にインストールするアプリまたは拡張機能に移動します。 [インストールポリシー]で、[強制]を選択します インストールまたは強制インストール+ピン。 [保存]をクリックします。
ブロックされているChrome拡張機能をインストールするにはどうすればよいですか?
Google Chromeで、「chrome://extensions」と入力します 」(引用符なし)をアドレスバーに入力し、Enterキーを押します。このページに移動します。 GoogleChrome拡張ファイルをウェブページにドラッグします。拡張機能のインストールを許可します。
-
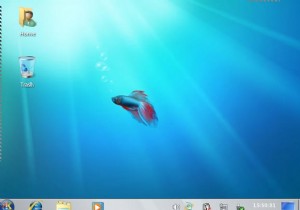 KubuntuJauntyを3つの簡単なステップでWindows7に変換する
KubuntuJauntyを3つの簡単なステップでWindows7に変換するLinux(およびUbuntu)について私が気に入っていることの1つは、完全にカスタマイズ可能であり、希望どおりに構成できることです。 UbuntuをMacOSXのように見せるための方法を説明しましたが、さらに一歩進んで、3つの簡単なステップでKubuntuJauntyをWindows7に変換する方法を見てみましょう。 このチュートリアルでは、Vistar7 –Windows7変換パックを使用して変換を実行します。この変換パックには、Windows 7テーマの優れたコレクションが含まれており、変換全体を簡単にするためのインストールスクリプトが付属しています。 開始する前に、次の点に注意してく
-
 夜間の作業に不可欠なMicrosoftセキュリティをスケジュールする方法
夜間の作業に不可欠なMicrosoftセキュリティをスケジュールする方法アンチウイルススイートはたくさんありますが、Microsoft Security Essential(MSE)は、エンドユーザーに最も人気のあるセキュリティスイートの1つになりつつあります。その成功の主な理由は、それが無料で軽量であり、それがちょうど機能するからです。マイクロソフトによって開発、承認、および保守されていることも役立ちます。 MSEの便利な機能の1つは、ゴーストアワーにスキャンをスケジュールする機能です。これにより、コンピューターを安全に保ちながら、作業に支障をきたすことはありません。ただし、状況によっては、スケジュールされたスキャンが意図したとおりに機能しない場合があります。
-
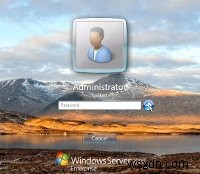 Kirjauduを使用してWindows7のログオン画面を変更する
Kirjauduを使用してWindows7のログオン画面を変更するログオン画面を手動で変更することについてはたくさんの話がありますが、多くの人、特にもっと多くの人がいますtech-illiterate –マウスをクリックするだけで魔法のようにこれを実行できるプログラムが必要です。あなたが後者のグループの1人である場合、フィンランドの誰かがあなたの不満を聞いていたようです。これで、Kirjaudu(フィンランド語で「ログオン」を意味します)を使用し、アプリケーションの大きなボタンをクリックして、古い退屈なログオン画面を美しい背景に変更できます。クレイジーなインストールプロセス、アドウェアの義務、および単純な切り替えに伴うめちゃくちゃ長いプロセスはありません。
