あなたの質問:Linux Mintはどのディスプレイマネージャーを使用していますか?
ディスプレイマネージャーはLightDM、グリーターはSlick-Greeter、ウィンドウマネージャーはMuffin(Gnome3のMutterのフォーク– CinnamonはGnome3のフォーク)です。カスタムNemoアクション、Cinnamonデスクトップ用の便利なスクリプト、およびCinnamoxテーマについては、私のGithubページにアクセスしてください。
ミントはどのディスプレイマネージャーを使用しますか?
LinuxMintはLightDMディスプレイマネージャーを採用しています ユーザーセッションを処理および認証します。
Linux Mint 20はどのディスプレイマネージャーを使用しますか?
滑らかなLightDMを使用しています -グリーター。
Linuxに最適なディスプレイマネージャーはどれですか?
おそらく最も人気があり、確かに最も用途の広いディスプレイマネージャーは LightDM です 。人気のあるディストリビューションで古いディスプレイマネージャーに取って代わったため、カスタマイズ可能で機能が満載です。 LightDMも軽量で、X.OrgとMirをサポートしています。
Linux Mintでディスプレイマネージャーを変更するにはどうすればよいですか?
Debian、Ubuntu、Linux Mint、エレメンタリーOS、およびDebianまたはUbuntuベースのLinuxディストリビューションのデフォルトのディスプレイマネージャーを変更するには、 dpkg-reconfigureを使用します。 、debconfが提供するツールで、パッケージの場合と同じように、構成に関する質問をすることで、すでにインストールされているパッケージを再構成するために使用できます…
シナモンはどのディスプレイマネージャーを使用しますか?
ディスプレイマネージャーはLightDM 、グリーターはSlick-Greeter、ウィンドウマネージャーはMuffin(Gnome3のMutterのフォーク– CinnamonはGnome3のフォークです)。
LightDMをどのようにカスタマイズしますか?
ターミナルで次の手順を実行すると、LightDMグリーターの背景を変更できます。
- gksugedit/etc/lightdm/unity-greeter.confと入力します。
- 「background」まで下にスクロールして、パス/ファイル名を変更します。 …
- ファイルを保存します。
- ログアウトします。
UbuntuとMintのどちらが速いですか?
ミント 日常の使用では少し速いように見えるかもしれませんが、古いハードウェアでは間違いなく速く感じますが、Ubuntuはマシンが古くなるほど遅くなるように見えます。 Ubuntuと同様に、MATEを実行すると、Mintはさらに高速になります。
Linux Mintはどのくらいの頻度で更新されますか?
LinuxMintの新しいバージョンが6か月ごとにリリースされます 。通常、新機能と改善が含まれていますが、既存のリリースに固執しても問題はありません。実際、多くのリリースをスキップして、自分に合ったバージョンを使用することができます。
Ubuntuのディスプレイマネージャーとは何ですか?
LightDM バージョン16.04LTSまでのUbuntuで実行されているディスプレイマネージャーです。後のUbuntuリリースではGDMに置き換えられましたが、LightDMは、いくつかのUbuntuフレーバーの最新リリースでデフォルトで使用されています。
GnomeとKDEのどちらが優れていますか?
KDEアプリケーション たとえば、GNOMEよりも堅牢な機能を備えている傾向があります。 …たとえば、いくつかのGNOME固有のアプリケーションには、Evolution、GNOME Office、Pitivi(GNOMEとうまく統合)、およびその他のGtkベースのソフトウェアが含まれます。 KDEソフトウェアは間違いなく、はるかに豊富な機能を備えています。
-
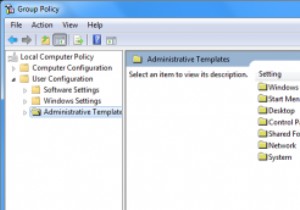 Windowsでグループポリシーエディターを有効にする方法
Windowsでグループポリシーエディターを有効にする方法Windowsグループポリシーエディターは、すべてのWindowsユーザーがシンプルなユーザーインターフェイスを介して管理ポリシー設定を管理できるようにする、非常に便利で強力なツールです。ここMTEでは、使いやすく、Windowsレジストリをいじることがないため、Windowsグループポリシーエディタの使用に関連する多くのWindowsの調整とハックを常に紹介しています。ただし、この便利なツールは、WindowsのPro、Enterprise、およびUltimateバージョンでのみ有効になります。このクイックガイドでは、Windowsでグループポリシーエディターがデフォルトで無効になっている場
-
 Windows10PCでグラフィックカードを識別する方法
Windows10PCでグラフィックカードを識別する方法最新の最高のゲームをプレイしたい場合は、コンピュータのグラフィックカードがゲームを処理できることを確認する必要があります。そうでなければ、おそらくがっかりするでしょう。この記事は、Windows10コンピューターのグラフィックカードの製造元とモデルを見つけるのに役立ちます。それがわかれば、カードをプレイしたいゲームの最小要件と比較できるようになります。 ゲーマーではない方のために、3Dレンダリングやビデオ編集などの複雑なタスクを実行したり、AutoCADやAdobe Premiere Proなどのハイエンドアプリケーションを使用したりする場合は、この情報を知っておく必要があります。ハイエンド
-
 Windowsでワイヤレスネットワークを管理するための8つのCMDコマンド
Windowsでワイヤレスネットワークを管理するための8つのCMDコマンドWindowsユーザーとして、コントロールパネルと設定アプリは自分たちができることをかなり制限していると感じることがあります。ネットワークを完全かつ完全に制御したい場合、つまりオペレーティングシステムが提供するすべてのものにアクセスしたい場合は、コマンドプロンプトの使用を開始する必要があります。 これまでコマンドプロンプトを使用したことはありませんか?心配しないで。使用方法は、以下に表示されるコマンドを入力するのと同じくらい簡単です。 続行する準備ができている場合は、ホームネットワークの管理とトラブルシューティングに役立つネットワークコマンドをいくつか紹介します。 1. PING pi
