あなたの質問:Windows 10でrawパーティションを開くにはどうすればよいですか?
RAWディスク/パーティションリカバリを実行するには:
- 注:失われたファイルをすべて復元するには、ファイルを失ったRAWディスクではなく、別のディスクにEaseUSデータ回復ソフトウェアをインストールします。
- RAWハードドライブを見つけてスキャンします。
- RAWドライブで見つかったデータを見つけてプレビューします。
- RAWドライブからデータを復元して保存します。
生のドライブを読み取るにはどうすればよいですか?
RAWハードドライブを見つけてスキャンする
元のドライブ文字を含むRAWドライブを見つけて、[スキャン]をクリックします 。 RAWドライブのラベルが失われた場合は、「Lost Partition」として検出され、それを選択して「Scan」をクリックします。プログラムは、RAWドライブ上のすべての失われたファイルとデータを自動的にスキャンします。
フォーマットせずにrawパーティションを開くにはどうすればよいですか?
「このPC」(Windows 10)を開き、RAWディスク/パーティションを右クリックします。 、[フォーマット]を選択します。
…
方法1。 CMDを介してRAWをNTFSに変換する(フォーマットなし)
- [スタート]をクリックし、「cmd」と入力してEnterキーを押します。
- cmdを右クリックして、[管理者として実行]をクリックします。
- 「Diskpart」と入力し、Enterキーを押します。
- H:/ FS:NTFSと入力し、Enterキーを押します。
Windows 10をrawパーティションにインストールするにはどうすればよいですか?
フリーウェアをダウンロードし、Windowsコンピューターにインストールして実行します。 RAWパーティションを右クリックして、“ に移動します 詳細」>「パーティションの確認」。ステップ2.不良セクタをチェックする最後の方法を選択し、[OK]をクリックします。
Windowsでrawパーティションにアクセスするにはどうすればよいですか?
返信(3)
- Windowsキー+Rキーを押します。
- 次に、「diskmgmt」と入力します。実行ボックスに引用符を付けずに「msc」と入力し、Enterキーを押します。
- [ディスク管理]ウィンドウで、パーティションボックスを右クリックします。
- 次に、[開く]または[探索]をクリックして、ファイルとフォルダにアクセスできるかどうかを確認します。
rawパーティションをNTFSに復元するにはどうすればよいですか?
解決策1:パーティションリカバリを介してRAWパーティションをNTFSにリカバリする
- ステップ1:機能を選択します。 MiniToolPartitionWizardをメインインターフェイスで起動します。 …
- ステップ2:スキャン範囲を選択します。 …
- ステップ3:スキャンの方法を選択します。 …
- ステップ4:続行するパーティションを選択します。 …
- ステップ5:すべての変更を実行します。
rawドライブフォーマットとは何ですか?
RAWファイルシステムは、ファイルシステムがないか不明なハードドライブの状態を示します 。 RAWファイルシステムを備えたディスクまたはドライブは、RAWディスクまたはRAWドライブとも呼ばれます。ハードドライブまたは外部ストレージデバイスがRAWとして表示されている場合は、次のようになっている可能性があります。ドライブのファイルシステムが見つからないか破損しています。
RAWファイルシステムを修正し、RAWファイルシステムから失われたデータを回復するにはどうすればよいですか?
- ステップ1:iBoysoft Data Recoveryを起動した後、RAWドライブリカバリモジュールを選択してから、RAWファイルシステムドライブを選択します。
- ステップ2:[次へ]をクリックして、修正/修復するRAWファイルシステムドライブをスキャンします。
フォーマットせずにrawパーティションをNTFSに変換するにはどうすればよいですか?
フォーマットせずにRAWをNTFSに変換するにはどうすればよいですか?
- [スタート]をクリックし、「cmd」と入力してEnterキーを押します。
- cmdを右クリックして、[管理者として実行]をクリックします。
- 「Diskpart」と入力し、Enterキーを押します。
- H:/ FS:NTFSと入力し、Enterキーを押します。 (HはRAWストレージデバイスのドライブ文字になります。)
rawパーティションからファイルを回復するにはどうすればよいですか?
DiskDrillなどのデータ回復ソフトウェアを使用してRAWドライブからファイルを回復できます:
- コンピューターにDiskDrillをダウンロードしてインストールします。
- 起動してRAWドライブをスキャンします。
- 復元するファイルをプレビューして選択します。
- [リカバリ]ボタンをクリックして、適切なリカバリディレクトリを指定します。
データを失うことなくRAWファイル形式をNTFSに変更するにはどうすればよいですか?
ステップ1:マイコンピュータ(このPC)またはディスク管理でRAWドライブを右クリックします。ステップ2:「フォーマット…」を選択します。手順3:NTFSファイルシステムを選択し、フォーマットプロセスに関するその他の情報(アロケーションユニットサイズ、ボリュームラベル、フォーマットオプション)を設定します。ステップ4:[開始]をクリックして、RAWドライブをNTFSファイルシステムにフォーマットします。
Windowsのrawパーティションをインストールできますか?
場合によります。 プライマリパーティションがRAWの場合、Windowsは起動しません 。限目。外部ストレージデバイスまたは他のパーティションがRAWの場合、Windowsはそれをフォーマットするように要求します。
Windows 10で新しいパーティションを作成するにはどうすればよいですか?
新しいパーティション(ボリューム)を作成してフォーマットするには
- [スタート]ボタンを選択して、[コンピューターの管理]を開きます。 …
- 左側のペインの[ストレージ]で、[ディスクの管理]を選択します。
- ハードディスク上の未割り当て領域を右クリックし、[新しいシンプルボリューム]を選択します。
- 新しいシンプルボリュームウィザードで、[次へ]を選択します。
Windows 10パーティションのサイズはどれくらいにする必要がありますか?
パーティションには、 64ビットバージョンの場合、少なくとも20ギガバイト(GB)のドライブスペースが必要です 、または32ビットバージョンの場合は16GB。 Windowsパーティションは、NTFSファイル形式を使用してフォーマットする必要があります。
-
 Windows10でコピーアンドペーストが機能しない問題を修正する方法
Windows10でコピーアンドペーストが機能しない問題を修正する方法コピーアンドペーストは、コンピューティングプラットフォームで最も頻繁に使用される機能の1つです。便利なことですが、Windows 10で機能しないコピーアンドペーストに対処する必要はありません。通常は、 Ctrlを使用するだけです。 + C コピーして Ctrl + V 貼り付けるだけです。または、メニューを使用してコピーアンドペーストし、マウスで右クリックすることもできます。しかし、これらの機能が機能しない場合、それはイライラします。コピー&ペーストを修正して通常の状態に戻すときが来ました。 キーボードを診断する コピーアンドペーストが機能しないことが突然の問題である場合は、いく
-
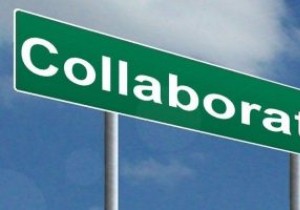 最高の無料のMicrosoftSharepointの選択肢の7
最高の無料のMicrosoftSharepointの選択肢の7Microsoft Sharepointは多様で頭の多い獣であり、大小の企業(および個人)がドキュメント、ソフトウェア、および一般的な業務ベースのコミュニケーションを簡単に管理およびコラボレーションするために使用します。 しかし、Sharepointは数千ドルの費用がかかる可能性があることを考えると、Sharepointの使用を延期する可能性があります。ここにSharepointの最良の選択肢が集まっているので、問題ありません。 1。 Atlassian Confluence おそらく、Microsoft Sharepointの最も有名なライバルは、Confluenceです。これは、多く
-
 Windows10でデフォルトのキーボードショートカットを変更する方法
Windows10でデフォルトのキーボードショートカットを変更する方法Windows 10で独自のキーボードショートカットを作成するのはそれほど複雑ではありません。ショートカットを作成する実行可能ファイルを右クリックし、[プロパティ]をクリックして、ボックスにコマンドを入力するだけです。 (カスタムショートカットの作成について詳しくは、こちらをご覧ください。) しかし、 Ctrl の代わりにはるかに便利なショートカットなど、Windows10が使用しているデフォルトのキーボードショートカットを変更したい場合はどうでしょうか。 +シフト + Esc タスクマネージャにアクセスするため、または Ctrlの場合 + S 別の検索ツールを使用するには?このため
