Linuxデスクトップをリセットするにはどうすればよいですか?
Ubuntuデスクトップをデフォルトにリセットするにはどうすればよいですか?
デスクトップを右クリックし、[ターミナルを開く]メニューを選択して、ターミナルウィンドウを開きます。 GNOMEデスクトップ設定をリセットすると、壁紙、アイコン、ショートカットなど、現在のデスクトップ構成がすべて削除されます。すべて完了です。これで、GNOMEデスクトップがリセットされます。
Gnomeデスクトップをリセットするにはどうすればよいですか?
アイコンをクリックして設定を起動します。デスクトップのトップバーにある[微調整]メニューのドロップダウンを開きます。 「デフォルトにリセット」オプションが表示されます 」をクリックします。これにより、Gnomeを元の設定にリセットするための最終確認が求められます。
デスクトップの外観設定を復元するにはどうすればよいですか?
「デスクトップのパーソナライズ設定」を見つけます。コンピュータの電源を入れ、デスクトップがロードされるのを待ちます。デスクトップを右クリックし、「パーソナライズ」をクリックしてデスクトップ設定に移動します。 [タスク]の下の[デスクトップアイコンの変更]をクリックし、[デフォルトに戻す]をダブルクリックします 。」
Ubuntuですべてをリセットするにはどうすればよいですか?
そのようなことはありません ubuntuで工場出荷時にリセットされました。 Linuxディストリビューションのライブディスク/USBドライブを実行し、データをバックアップしてから、ubuntuを再インストールする必要があります。
端末の設定をリセットするにはどうすればよいですか?
Windowsターミナルをデフォルト設定にリセットする方法
- Windows Terminalでは、さまざまなオプションをカスタマイズできます。 …
- Windowsターミナルウィンドウで、下矢印アイコンをクリックして[設定]を選択します。
- Windows Terminalで設定ファイルを開く方法を尋ねられたら、リストから[メモ帳]を選択し、[OK]をクリックします。
Gnome設定を変更するにはどうすればよいですか?
システム設定を変更する
- GNOME Shellを起動し、システム設定を検索します。
- ここで、個人、ハードウェア、またはシステムの設定を変更できます。アイテムをクリックして設定を開きます。
Gnomeデスクトップに切り替えるにはどうすればよいですか?
方法は次のとおりです。
- まず、ターミナルを開き、次のように入力します:sudo apt-getinstallgnome-session-fallback。プロンプトが表示されたらパスワードを入力します。
- インストールを完了するには、40MBのスペースを説明するメッセージが必要になります。 …
- インストールが完了したら、システムからログアウトします。 …
- 以上です。
gnome設定を開くにはどうすればよいですか?
GNOME設定ダイアログにアクセスするには、 [アプリケーション]›[システムツール]›[設定]をクリックします 。ダイアログは、次の3つのカテゴリに分かれています。個人。ここから、デスクトップまたはロック画面の背景を変更したり、言語設定を構成したりできます。
デスクトップ設定を変更するにはどうすればよいですか?
1.デスクトップ画面を右クリックして[パーソナライズ]をクリックします。
…
デスクトップにアイコンを追加するには:
- [スタート]ボタンを選択し、[設定]>[カスタマイズ]>[テーマ]を選択します。
- [テーマ]>[関連設定]で、[デスクトップアイコンの設定]を選択します。
- デスクトップに表示するアイコンを選択し、[適用]と[OK]を選択します。
アイコンをデスクトップに戻すにはどうすればよいですか?
これらのアイコンを復元するには、次の手順に従います。
- デスクトップを右クリックして、[プロパティ]をクリックします。
- [デスクトップ]タブをクリックします。
- [デスクトップのカスタマイズ]をクリックします。
- [全般]タブをクリックしてから、デスクトップに配置するアイコンをクリックします。
- [OK]をクリックします。
Windows 10でデスクトップをリセットするにはどうすればよいですか?
Windows10で表示設定をデフォルトにリセット
- デスクトップで右クリックします。
- メニューから[パーソナライズ]を選択します。
- 次に、左側のパネルで[テーマ]を選択します。
- 右側の[関連設定]で、デスクトップアイコン[設定]をクリックします。
- ダイアログボックスが表示されます。
- その中で、[デフォルトに戻す]をクリックします。
-
 Windows10でRegeditを使用してネットワーク速度を上げる8つの方法
Windows10でRegeditを使用してネットワーク速度を上げる8つの方法より高いネットワーク機能と極端なインターネット速度を約束するアプリケーションはたくさんあります。通常、これらのアプリケーションは、現実的な利益のために財布からお金を吸い出している間、ぎこちないインターフェースしか提示しません。それらのいくつかはマルウェアでさえあるかもしれません。これらのアプリケーションにお金を払わずにネットワーク速度を上げる方法をいくつか紹介します。インターネット接続を微調整するには、光沢のあるアプリケーション以上のものが必要です。 警告: 以下のすべての調整には、レジストリの編集が含まれます。結果として、以下に説明する変更を実行する前に、注意してレジストリをバックアップす
-
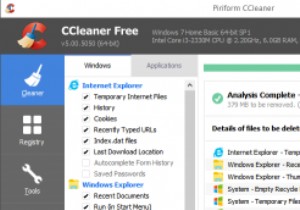 Windowsタスクスケジューラを使用してCCleanerが自動的に実行されるようにスケジュールする方法
Windowsタスクスケジューラを使用してCCleanerが自動的に実行されるようにスケジュールする方法CCleanerは、Windowsで最もよく使用されているファイルクリーニングソフトウェアの1つであり、通常のユーザーから上級ユーザーまで、さまざまなオプションと機能が付属しています。それは良いことですが、唯一の問題は、CCleanerを手動で実行してコンピューターをクリーンアップするのは少し逆効果であるということです。もちろん、組み込みのオプションを使用して、システムの起動時にCCleanerを起動するように設定して、欠陥を即座に修正できるようにすることもできますが、これはオプションとしてはあまりにも積極的です。通常のWindowsタスクスケジューラを使用してCCleanerが自動的に実行さ
-
 Microsoftサポート診断ツールの使用方法
Microsoftサポート診断ツールの使用方法Windows 10の隠れたツールの1つは、Microsoftサポート診断ツールです。多くの人に知られておらず、必要になるまで本当に知っておく必要のあることではありません。とにかく、このツール、その仕事とは何か、そしていつ役立つかを学ぶのは良いことです。 Microsoftサポート診断ツールとその機能について見ていきましょう。 Microsoftサポート診断ツール(MSDT)とは何ですか? このツールは、他の診断ツールとは異なります。 Windows 10の他のツールは問題を修正および修復する傾向がありますが、MSDTはコンピューターで何が起こっているかを報告するだけです。さらに悪いこと
