パッケージがLinuxにインストールされているかどうかをどのように確認しますか?
dpkg-queryコマンドを使用して、特定のパッケージがシステムにインストールされているかどうかを確認できます。これを行うには、dpkg-queryを実行してから、-lフラグと、情報が必要なパッケージの名前を実行します。
パッケージがLinuxにインストールされているかどうかを確認するにはどうすればよいですか?
パッケージの最新のインストール日を表示するには、次のrpmコマンド形式を実行するだけです。 。または、rpmとqiオプションを使用して、パッケージの最新のインストール日を表示します。または、rpmオプションとqオプションのみを使用して、パッケージの最新のインストール日を表示します。
Linuxパッケージがインストールされている場所を見つけるにはどうすればよいですか?
ソフトウェアは通常、 / usr / bin、/ home / user / binのbinフォルダーにインストールされます。 他の多くの場所では、実行可能ファイル名を検索するためのfindコマンドが出発点として適していますが、通常は単一のフォルダーではありません。ソフトウェアは、lib、bin、およびその他のフォルダーにコンポーネントと依存関係を持つ可能性があります。
Linuxにインストールされているすべてのパッケージをどのように一覧表示しますか?
コマンドaptリストを実行— Ubuntuにインストールされているすべてのパッケージを一覧表示するためにインストールされます。 show match apache2パッケージなどの特定の条件を満たすパッケージのリストを表示するには、aptlistapacheを実行します。
JQがLinuxにインストールされているかどうかを確認するにはどうすればよいですか?
手順
- 次のコマンドを実行し、プロンプトが表示されたらyを入力します。 (インストールが成功すると、Complete!が表示されます。)…
- 次のコマンドを実行してインストールを確認します:$ jq –versionjq-1.6。 …
- 次のコマンドを実行してwgetをインストールします:$ chmod + x ./jq $ sudo cp jq / usr/bin。
- インストールを確認します:$ jq –versionjq-1.6。
実行可能ファイルの名前がわかっている場合は、whichコマンドを使用してバイナリの場所を見つけることができますが、それではサポートファイルがどこにあるかについての情報は得られません。 dpkgユーティリティを使用すると、パッケージの一部としてインストールされているすべてのファイルの場所を簡単に確認できます。 。
Linuxでfindを使用するにはどうすればよいですか?
基本的な例
- 検索。 –thisfile.txtという名前を付けます。 Linuxでthisfileというファイルを見つける方法を知る必要がある場合。 …
- find / home -name*.jpg。すべてを探します。 /home内のjpgファイルとその下のディレクトリ。
- 検索。 –「f-empty」と入力します。現在のディレクトリ内で空のファイルを探します。
- find / home -user randomperson-mtime 6 -iname“ .db”
yumリポジトリリストを見つけるにはどうすればよいですか?
repolistオプションをyumコマンドに渡す必要があります 。このオプションは、RHEL / Fedora / SL /CentOSLinuxで構成されたリポジトリーのリストを表示します。デフォルトでは、有効なすべてのリポジトリが一覧表示されます。
インストールされているすべてのパッケージrpmのリストを表示するコマンドはどれですか?
インストールされているRPMパッケージを一覧表示またはカウント
- RPMベースのLinuxプラットフォーム(Redhat、CentOS、Fedora、ArchLinux、Scientific Linuxなど)を使用している場合、インストールされているパッケージのリストを確認する2つの方法があります。 yumの使用:
- yumリストがインストールされています。 rpmの使用:
- rpm-qa。 …
- インストールされているyumリスト| wc-l。
- rpm -qa | wc-l。
-
 画面上で読みやすくするためのWindows拡大鏡とその代替手段の使用
画面上で読みやすくするためのWindows拡大鏡とその代替手段の使用コンピューターを使用するということは、ディスプレイから大量のテキストを読み取ることを意味します。これは、消費者製品としての生涯にわたって当てはまります。誰もがコンピュータ画面からの読み取りが簡単であるとは限りません。また、Windowsに標準で含まれているツールとダウンロード可能なツールの両方を、よりアクセスしやすくするためのツールがあります。 気づかないかもしれないのが「拡大鏡」です。名前が示すように、画面上のコンテンツを拡大します。これはMicrosoft独自のオプションであり、必要なのはそれだけかもしれません。代替案は存在しますが、Microsoft自体から王冠を奪うことはできますか?
-
 無料ダウンロードマネージャーにより、ダウンロード速度が向上し、ダウンロードが簡単になります
無料ダウンロードマネージャーにより、ダウンロード速度が向上し、ダウンロードが簡単になります私たちの多くは、全体の総容量で測定すると高速インターネット接続を使用していますが、最大スループットが得られることはめったにありません。たとえば、100メガビットのケーブル接続がありますが、HTTP経由でファイルをダウンロードすると、その1つのファイルで500KB/秒を超えるファイルが表示されるのは幸運です。ありがたいことに、接続を最大限に活用する方法があります。 ダウンロードマネージャーは、複数のストリームを開いて同じファイルをダウンロードします。そうすることで、ダウンロード速度に課せられた制限を回避できます。そのための私のお気に入りのアプリケーションは、無料ダウンロードマネージャーです。
-
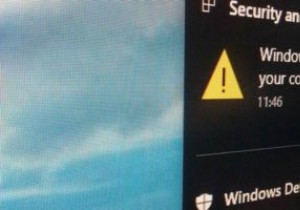 自分自身をよりよく保護するためにWindowsDefenderを構成する方法
自分自身をよりよく保護するためにWindowsDefenderを構成する方法Windowsユーザーの場合は、厄介なウイルス、トロイの木馬、マルウェアなどから身を守るために、Bit Defender、Kaspersky、AVG、Avastなどのサードパーティのウイルス対策ソリューションを使用している可能性があります。 しかし、WindowsにはWindows Defenderと呼ばれる独自のウイルス対策ソフトウェアが組み込まれていることをご存知ですか?実際、ウイルス対策ソフトウェアがインストールされていない場合、Windowsは自動的にWindows Defenderをオンにして、ウイルスやマルウェアからユーザーを保護します。これが、Windows7のようにウイルス対
