ベストアンサー:Windows 7ラップトップを工場出荷時の設定に復元するにはどうすればよいですか?
コンピューターをCDなしで工場出荷時の設定のWindows7に復元するにはどうすればよいですか?
方法1:コンピューターをリカバリパーティションからリセットする
- 2)[コンピューター]を右クリックし、[管理]を選択します。
- 3)[ストレージ]、[ディスクの管理]の順にクリックします。
- 3)キーボードで、Windowsロゴキーを押して、recoveryと入力します。 …
- 4)[高度な回復方法]をクリックします。
- 5)[Windowsの再インストール]を選択します。
- 6)[はい]をクリックします。
- 7)[今すぐバックアップ]をクリックします。
コンピューターをクリーンワイプしてWindows7からやり直すにはどうすればよいですか?
「Shift」キーを押します WinREを起動するために、[電源]>[再起動]ボタンをクリックしている間。 [トラブルシューティング]>[このPCをリセット]に移動します。次に、「ファイルを保持する」または「すべてを削除する」の2つのオプションが表示されます。
ラップトップを工場出荷時の設定に復元するにはどうすればよいですか?
まず、[スタート]メニューの[設定]をクリックし、[更新とセキュリティ]をクリックします。表示される[更新とセキュリティ]ウィンドウで、左側のペインの[回復]をクリックします。右ペインの[このPCをリセット]で、[開始]をクリックします。次の画面で、[ファイルを保持する]、[すべて削除する]、または[工場出荷時の設定に戻す]のいずれかを選択します。
コンピュータを完全にリセットするにはどうすればよいですか?
[設定]>[更新とセキュリティ]>[回復]に移動します 。 「このPCをリセットしてください」というタイトルが表示されます。 [開始]をクリックします。 [ファイルを保持]または[すべて削除]を選択できます。前者はオプションをデフォルトにリセットし、ブラウザなどのアンインストールされたアプリを削除しますが、データはそのまま保持します。
[設定]オプションを選択します。画面の左側で、[すべて削除]を選択してWindowsを再インストールします。 「PCのリセット」画面で、「次へ」をクリックします。 [ドライブを完全にクリーンアップしますか]画面で、[ファイルを削除するだけ]を選択してすばやく削除するか、[ドライブを完全にクリーンアップしてすべてのファイルを消去する]を選択します。
Windows 7を修復するにはどうすればよいですか?
Windows7のシステム回復オプション
- コンピュータを再起動します。
- Windows7のロゴが表示される前にF8キーを押します。
- [詳細ブートオプション]メニューで、[コンピューターの修復]オプションを選択します。
- Enterキーを押します。
- システム回復オプションが利用可能になります。
コンピュータをきれいにワイプして最初からやり直すにはどうすればよいですか?
Android
- 設定を開きます。
- [システム]をタップして[詳細]ドロップダウンを展開します。
- [リセットオプション]をタップします。
- [すべてのデータを消去]をタップします。
- [電話のリセット]をタップしてPINを入力し、[すべて消去]を選択します。
Windows 10で工場出荷時のリセットを強制するにはどうすればよいですか?
最も簡単な方法は、Windowsキーを押してWindows検索バーを開き、「リセット」と入力して「このPCをリセット」を選択することです。 オプション。 Windowsキー+Xを押し、ポップアップメニューから[設定]を選択してアクセスすることもできます。そこから、新しいウィンドウで[更新とセキュリティ]を選択し、左側のナビゲーションバーで[回復]を選択します。
ラップトップの電源を入れずに工場出荷時にリセットするにはどうすればよいですか?
これの別のバージョンは次のとおりです…
- ノートパソコンの電源を切ります 。
- ノートパソコンの電源を入れます 。
- 画面が回転したとき 黒、コンピューターの電源が切れるまでF10とALTを繰り返し押します。
- コンピューターを修正するには、リストされている2番目のオプションを選択する必要があります。
- 次の画面が読み込まれたら、[リセット]オプションを選択します デバイス」。
-
 既存のWindows10PCから仮想マシンを作成する方法
既存のWindows10PCから仮想マシンを作成する方法既存のWindows10セットアップから仮想マシンを作成することは、さまざまな理由で便利です。仮想マシンを使用すると、現在のWindows10インストールの複製をすばやくセットアップできます。また、他の方法ではPCにインストールできないソフトウェアをテストすることもできます。 OSに対して行いたい微調整やレジストリ編集を安全にテストできるようになります。 これは、さまざまなソフトウェア(Windows 10Proに統合されているMicrosoftHyper-Vを含む)を使用して実行できます。ただし、VMWareのvCenter Converterはシンプルでどこでも利用できることがわかったの
-
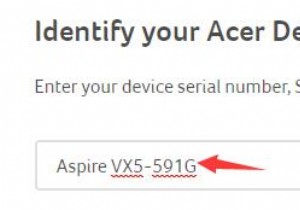 Windows10用のAcerドライバーをダウンロードする2つの方法
Windows10用のAcerドライバーをダウンロードする2つの方法AcerAspireやAcerTravelMateなどのAcerラップトップ、デスクトップをより有効に活用するには、特に Windows10アップグレードの後に、Windows10用の最新のAcerドライバーをダウンロードして更新することをお勧めします。 。 Acerマウス、キーボード、スキャナー、ネットワークドライバーなどのダウンロードを支援するために、この投稿では、Acer Windows10ドライバーをダウンロードして更新する2つの方法を紹介します。 つまり、手動および自動で、必要な最新のAcerドライバーを入手します。 方法: 1:Acerドライバーを手動でダウンロードする
-
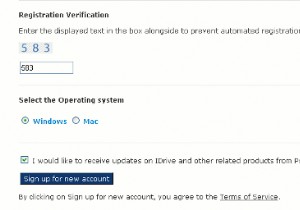 iDriveでWordPressバックアップを自動化する方法
iDriveでWordPressバックアップを自動化する方法Make Tech Easierは、情報をリモートでバックアップするためのいくつかのソリューションをカバーしています。 Dropboxはおそらく最も人気のあるものの1つです。 iDriveは、より多くのユーザーにアピールできるソリューションです。 そこにある多くのバックアップオプションと同様に、無料または有料のオプションを選択できます。 iDriveの有料オプションは、無料アカウントで許可されている2Gb以上のスペースを必要とする人向けです。単にドキュメントをバックアップするだけの場合、2Gbは大量のドキュメントです。 アカウントを取得するためにiDrive.comにアクセスすると、さまざ
