私の隠し写真iOS14はどこにありますか?
隠しアルバムがフォトアプリの[アルバム]ビューの[ユーティリティ]から表示されているかどうかを確認できます。多くの人にとってはそれで十分かもしれませんが、iOS14では隠しアルバムを完全に隠すことができます。設定アプリから写真に移動し、[非表示のアルバム]トグルを探します。
iPhoneで隠し写真が見つからないのはなぜですか?
フォトアプリを開くと、非表示のアルバムを見つけることができるはずです。 、次に下部にあるアルバムアイコンをタップします。次に、アルバムビューの一番下までスクロールして、「その他のアルバム」を探します。そこに非表示、インポート、最近削除されたものが表示されます。
iOS 14の非表示の写真はどうなりましたか?
写真やビデオを非表示にすると、非表示のアルバムに移動します 、そのため、ライブラリ、他のアルバム、またはホーム画面のフォトウィジェットには表示されません。 iOS 14では、非表示のアルバムをオフにして、写真を完全に非表示にすることができます。
iPhoneで隠しフォルダを非表示にできますか?
iPhone / iPad
[[ユーティリティの下に非表示]まで下にスクロールします 。タップして開きます。アルバム全体を非表示にするには、[設定]アプリ、[写真]の順に移動し、[非表示のアルバム]まで下にスクロールして、トグルをオフにします。
iCloudに隠された写真が表示されますか?
写真アプリをクリックすると、iCloud写真が表示され、その右側にサイドバーのアイコンが表示されます。 ライブラリという単語の右側にマウスを置いた場合 、ライブラリを表示または非表示にするオプションが表示されます。
iPhoneで写真をロックできますか?
非表示のアルバムに写真を追加することで、iPhoneのフォトアプリで写真を非表示にできます。 iOS 14では、その非表示のアルバムをフォトアプリから非表示にして、誰にも表示されないようにすることもできます。 Notesアプリで写真をロックすることもできます 、またはテキスト内の写真を非表示にしてみてください。
iPhoneで非表示の写真を取得するにはどうすればよいですか?
iPhone、iPad、またはiPodtouchで写真を再表示する
- 写真を開き、[アルバム]タブをタップします。
- 下にスクロールして、[ユーティリティ]の下の[非表示]をタップします。
- 再表示する写真またはビデオをタップします。
- [共有]ボタンをタップしてから、[再表示]をタップします。
非表示の写真にパスワードを設定できますか?
あなたはできます 非表示のアルバムを「ロック」したり、FaceやTouch ID、パスコードの後ろに写真を非表示にしたりしないでください。最大の問題は、すべての隠しメディアに1か所でアクセスできることです。 …写真を完全に削除せずに保持することができます。
非表示のアルバムを見つけるにはどうすればよいですか?
ギャラリーでアルバムを非表示および再表示するにはどうすればよいですか?
- 1ギャラリーアプリを起動します。
- 2アルバムを選択します。
- 3タップします。
- 4アルバムの非表示または再表示を選択します。
- 5非表示または再表示するアルバムのオン/オフを切り替えます。
非表示のフォトアルバムを見つけるにはどうすればよいですか?
iPhoneの「隠しアルバム」機能を見つけるには、設定アプリに移動します。 [設定]にドロップインし、 [写真]までスクロールして、[非表示のアルバム]にアクセスします 。」有効にすると、非表示のアルバムが「[アルバム]タブの[ユーティリティ]の下に表示されます」。有効にすると、非表示のアルバムは常に画像ピッカーで利用できます。
-
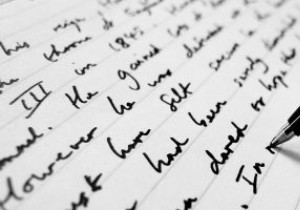 WindowsでUSBドライブの書き込み保護を解除する方法
WindowsでUSBドライブの書き込み保護を解除する方法書き込み保護機能は、含まれているファイルを保護することを目的としていますが、ファイルを移動する必要がある場合、その保護が負担になることがあります。書き込み可能な別のUSBを見つけようとしますが、もちろん、それが見つけることができる唯一のUSBドライブです。 良いニュースは、最終的にそれを取り除くことができるかどうかを確認するために試みることができるいくつかの方法があるということです。試すことができるヒントのいくつかは、信じられないほど簡単です。 USBドライブの書き込み保護を解除する方法 コンピュータの設定に関係することを始める前に、いくつかの基本的なヒントを見ていきましょう。 USBを書
-
 Windows8でアプリから印刷する方法
Windows8でアプリから印刷する方法私たちのほとんどが実際にもう何も印刷していないのは驚くべきことです。常時接続されているタブレットや携帯電話があります。必要なものは何でも引き出して、気まぐれで参照できます。ただし、一部の人にとっては、オンラインで表示しているものを印刷して物理的に処理できることは有益であり、より効率的です。 Windows 8を使用している場合は、さまざまなアプリから印刷できます。この機能は宣伝されていませんが、Windows8のアプリから印刷するのに数ステップしかかかりません。 Windows 8のアプリから印刷する必要があるのはなぜですか? 信じられないかもしれませんが、誰もが携帯電話やタブレットを持っ
-
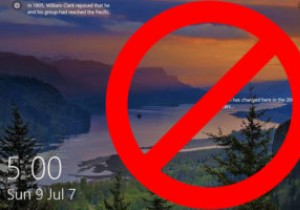 Windows10でログイン画面をスキップする方法
Windows10でログイン画面をスキップする方法ログイン画面はセキュリティに役立ちます。ほとんどの場合、他のユーザーがWindowsに簡単にログインできないように、セキュリティをさらに強化する必要があります。ただし、他の人がPCにアクセスしないことがわかっていて、その電源ボタンを押してWindows 10を直接起動できるようにしたい場合は、Windows10でそのログイン画面をスキップすることができます。 。 方法は次のとおりです。 これを機能させるには、メールアドレスにリンクされているMicrosoftアカウントではなく、ローカルのWindows10アカウントを使用する必要があります。これを確実に行うには、[スタート]をクリックし、[
