Androidギャラリーでフォルダをロックするにはどうすればよいですか?
Microsoft 365は、Windows10とOffice365、およびEnterprise Mobility and Security(EMS)を組み合わせたMicrosoftの新しい製品です。 …ウィザードは、WindowsAutopilotを含む複数のWindows10展開方法をサポートします。
Androidフォンのフォルダをパスワードで保護するにはどうすればよいですか?
回答
- Google Playストアにアクセスして、Very AndroidFileProtectorを検索します。 …
- アプリを開くと、SDカードで利用可能なフォルダーを見つけることができます。 …
- フォルダを長押しすると、ポップアップ復号化ファイル、暗号化ファイル、および画像の表示が表示されます。
- [ファイルの暗号化]オプションをクリックして、パスワードを入力します。
Androidで写真フォルダをロックできますか?
非表示にする写真をすべて選択し、[メニュー]>[その他]>[ロック]をタップします 。必要に応じて、写真のフォルダ全体をロックすることもできます。 [ロック]をタップすると、写真/フォルダがライブラリから消えます。それらを表示するには、[メニュー]>[ロックされたファイルを表示]に移動します。
電話のフォルダをロックするにはどうすればよいですか?
ファイルロッカー Androidデバイス上のすべてのファイルとフォルダーを表示する単純なファイルマネージャーのように見えます。ファイルをロックするには、ファイルを参照して長押しするだけです。これによりポップアップメニューが開き、そこから[ロック]オプションを選択する必要があります。ファイルをバッチ選択して同時にロックすることもできます。
Androidでフォルダをロックできますか?
Androidユーザーは、PINで保護されたフォルダを作成できるようになりました FilesbyGoogleアプリ内のプライベートファイルを非表示にします。 Googleは、Android携帯用のFiles by Googleアプリに新機能を追加して、ユーザーが暗号化されたフォルダー内のプライベートファイルをロックおよび非表示にできるようにします。
ギャラリー内のフォルダをロックするにはどうすればよいですか?
ここで、これらの手順を確認してください。
- [設定]を開き、[指紋とセキュリティ]まで下にスクロールして、[コンテンツロック]を選択します。
- 使用するロックの種類(パスワードまたはPIN)を選択します。 …
- ギャラリーアプリを開き、非表示にするメディアフォルダに移動します。
- 右上隅にある3つのドットをタップし、オプションとして[ロック]を選択します。
Androidでアプリなしでフォルダをロックするにはどうすればよいですか?
サードパーティのアプリをインストールせずにAndroidデバイスでファイルやフォルダを非表示にする方法
- スマートフォンでファイルマネージャーアプリを開きます。
- 新しいフォルダを作成するオプションを探します。
- フォルダの名前を入力します。
- ドットを追加(。)…
- 次に、すべてのデータを非表示にするこのフォルダに転送します。
Googleフォトにはプライベートフォルダがありますか?
Googleは、特定の写真を非表示にして、写真フィードや他のアプリに表示されないようにする新機能をGoogleフォトに導入しています。 ロックされたフォルダと呼ばれる機能 、共有したくない機密性の高い写真をパスワードの後ろに置きます。
フォルダをロックするにはどうすればよいですか?
フォルダをパスワードで保護する
- Windowsエクスプローラーで、パスワードで保護するフォルダーに移動します。フォルダを右クリックします。
- メニューから[プロパティ]を選択します。 …
- [詳細設定]ボタンをクリックし、[コンテンツを暗号化してデータを保護する]を選択します。 …
- フォルダをダブルクリックして、アクセスできることを確認します。
Samsung電話のフォルダをロックするにはどうすればよいですか?
デバイスで、次の手順に従います。
- [設定]>[画面とセキュリティのロック]>[セキュリティで保護されたフォルダ]に移動します。
- [開始]をタップします。
- Samsungアカウントの入力を求められたら[ログイン]をタップします。
- Samsungアカウントのクレデンシャルを入力します。 …
- ロックの種類(パターン、ピン、または指紋)を選択し、[次へ]をタップします。
-
 フォルダメニュー:生産性を向上させるためのシンプルでありながら便利な方法
フォルダメニュー:生産性を向上させるためのシンプルでありながら便利な方法生産性を向上させ、さまざまなショートカットにすばやくアクセスする方法は、間違いなく最も議論されている方法の1つです。 フォルダメニュー は、マウスを1回クリックするだけで、お気に入りのアプリ/フォルダーにすばやくジャンプできるAutoHotKeyスクリプトです。これは、小さいながらも強力で高度にカスタマイズ可能なスクリプトであり、生産性を大幅に向上させることができます。 フォルダーメニューを使用するために、インストールは必要ありません。フォルダメニューをダウンロードして解凍します。 FolderMenu.exeをダブルクリックして実行します。 実行中は、マウスの中ボタン(またはスクロールホイ
-
 Windows9について知っておくべき3つのこと
Windows9について知っておくべき3つのこと再びその時です。マイクロソフトは、モバイルとデスクトップの融合が実際に最終的に成功するという賭けの後に、他の場所に賭けることを決定しました。 Windows8とそのModern/Metroインターフェースに対する一般の反応に失望した後、少し前倒しして、別の公式に従ったまったく新しいオペレーティングシステムをリリースすることにしました。 2015年のいつか、MicrosoftはWindows 9をリリースする予定です。その外観と動作について、少し詳しく説明します。 Windows 8について私たちが感じるかもしれないことは何でも脇に置いて、Windows9が何を提供しなければならないかを見てみま
-
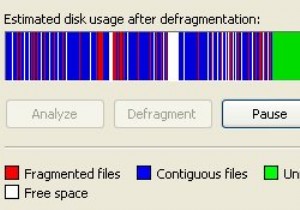 PageDefragを使用してシステムファイルをデフラグする
PageDefragを使用してシステムファイルをデフラグするWindowsを長期間使用している場合は、時間の経過とともに遅くなる傾向があることに気付いたはずです。その理由の1つは、ファイルシステムが使用によって断片化されることです。 デフラグとは、ファイルシステム上のすべてのビットを読み取り、それらを連続するように再配置するプロセスです。 これはかなり時間のかかるプロセスであり、オペレーティングシステムが処理するには非常に複雑です。特定の場所にあることがわかっているファイルにアクセスしようとしていて、次に同じファイルにアクセスしたときに、ユーザーがファイルシステムに対してデフラグユーティリティを実行したため、ファイルの位置が変わったとします。
