パスワードWindows7を使用せずにHPコンピューターを工場出荷時の設定にリセットするにはどうすればよいですか?
パスワードなしでHPWindows7コンピューターのロックを解除するにはどうすればよいですか?
方法1:セーフモードでWindows7のパスワードをバイパスする
- HPラップトップを再起動し、[詳細ブートオプション]画面が表示されるまでF8キーを繰り返し押します。
- 上/下キーを押してコマンドプロンプトでセーフモードを選択し、Enterキーを押して起動します。
- しばらくすると、ログオン画面が起動します。
手順1:ラップトップまたはPCの電源を入れます。画面にロゴが表示されたら、[詳細ブートオプション]メニューが見つかるまでF8キーを繰り返し押します。ステップ2:次に、[コンピューターの修復]オプションを選択し、Enterキーを押します。次に、[システム回復オプション]画面が表示されます。
パート1:Windows7でロックされたコンピューターをリセットする方法
- コンピューターの電源を入れ、Windowsをロードする前に、F8キーを押します。 …
- 次の行を入力します:cd restore andpressEnter。
- コマンドラインrstrui.exeと入力し、Enterキーを押します。
- 開いた[システムの復元]ウィンドウで、[次へ]をクリックして続行します。
21окт。 2019г。
HPコンピューターを工場出荷時の設定ウィンドウ7にリセットするにはどうすればよいですか?
HPWindows7パビリオンdv7-1245dxで工場出荷時にリセット
- コンピューターの電源を切ります。
- パーソナルメディアドライブ、USBドライブ、プリンター、FAXなどの接続されているすべてのデバイスとケーブルを取り外します。 …
- コンピューターの電源を入れ、Recovery Managerが開くまで、約1秒に1回F11キーを繰り返し押します。 …
- [すぐにサポートが必要]で、[システムリカバリ]をクリックします。
HPコンピューターのWindows7でパスワードをリセットするにはどうすればよいですか?
Windowsパスワードリセットを使用してHPラップトップでパスワードをリセットする手順:
- コンピュータを起動し、画面が表示されたらすぐにBIOSエントリキーを押し続けます。 …
- 方向キーを使用して、[ブート]タブに移動します。 …
- パスワードリセットメディアを強調表示し、「+」キーと「-」キーを使用して、リストの一番上に表示します。
HPコンピューターでパスワードをバイパスするにはどうすればよいですか?
サインイン画面で、Shiftキーを押したまま電源アイコンをクリックし、[再起動]を選択して、[オプションの選択]画面が表示されるまでShiftキーを押し続けます。 [トラブルシューティング]をクリックします。 [このPCをリセット]をクリックし、[すべて削除]をクリックします。
Windows 7で管理者パスワードを忘れた場合はどうすればよいですか?
Windows7管理者パスワードをリセットする方法
- OSをリカバリモードで起動します。
- スタートアップ修復オプションを選択します。
- Utilmanのバックアップを作成し、新しい名前で保存します。 …
- コマンドプロンプトのコピーを作成し、名前をUtilmanに変更します。
- 次回の起動時に、[アクセスのしやすさ]アイコンをクリックすると、コマンドプロンプトが起動します。
- net userコマンドを使用して、管理者パスワードをリセットします。
管理者パスワードなしでコンピューターをワイプするにはどうすればよいですか?
管理者パスワードを忘れた場合、どうすればPCをリセットできますか?
- コンピューターの電源を切ります。
- コンピュータの電源を入れますが、起動中は電源を切ります。
- コンピュータの電源を入れますが、起動中は電源を切ります。
- コンピュータの電源を入れますが、起動中は電源を切ります。
- コンピューターの電源を入れて待ちます。
6日。 2016年。
パスワードなしでWindowsコンピューターをリセットするにはどうすればよいですか?
- 「Shift」キーを押したまま、電源ボタンをクリックしてから、「再起動」をクリックします。
- [オプションの選択]画面で、[トラブルシューティング]をクリックします。
- トラブルシューティング画面で、[このPCをリセット]をクリックします。
- ユーザーアカウントを選択し、パスワードを入力して、[続行]をクリックします。
PC Windows 7を工場出荷時にリセットできないのはなぜですか?
工場出荷時の復元パーティションがハードドライブ上になく、HPリカバリディスクがない場合、工場出荷時の復元を行うことはできません。最善の方法は、クリーンインストールを実行することです。 …Windows7を起動できない場合は、ハードドライブを取り外し、USB外付けドライブハウジングに入れます。
Windows 7をセーフモードで起動してパスワードをリセットするにはどうすればよいですか?
コマンドプロンプトでセーフモードを使用して、Windows7のパスワードをリセットすることもできます。 Windows7コンピューターを起動または再起動します。 Windows 7のロード画面が表示される前に、F8キーを押して詳細ブートオプションを入力します。次の画面で[コマンドプロンプトを使用してセーフモード]を選択し、Enterキーを押します。
コンピュータを完全にリセットするにはどうすればよいですか?
[設定]>[更新とセキュリティ]>[リカバリ]に移動します。 「このPCをリセットしてください」というタイトルが表示されます。 [開始]をクリックします。 [ファイルを保持]または[すべて削除]を選択できます。前者はオプションをデフォルトにリセットし、ブラウザなどのアンインストールされたアプリを削除しますが、データはそのまま保持します。
HPコンピューターで工場出荷時のリセットを行うにはどうすればよいですか?
HPラップトップの電源を入れ、すぐに[オプションの選択]画面が表示されるまでF11キーを繰り返し押します。 [トラブルシューティング]をクリックします。 [このPCをリセット]をクリックします。オプションを選択し、ファイルを保持するか、すべてを削除します。
HPラップトップをきれいに拭いて最初からやり直すにはどうすればよいですか?
リセットオプションにアクセスするには、次の2つの方法があります。
- [スタート]メニューをクリックして、[設定]オプションを選択します。これは歯車のように見え、ラップトップのすべての主要な設定にアクセスできる場所です。
- 検索バーに「リセット」と入力します。
- 結果が表示されたら、そこから[このPCをリセット]オプションを選択します。
3янв。 2019г。
HPデスクトップコンピューターを工場出荷時の設定に復元するにはどうすればよいですか?
これを行うには、[オプションの選択]画面を開く必要があります。
- コンピューターを起動し、F11キーを繰り返し押します。 …
- [オプションの選択]画面で、[トラブルシューティング]をクリックします。
- [PCをリセット]をクリックします。
- [PCのリセット]画面で、[次へ]をクリックします。 …
- 開いた画面を読んで応答します。
- Windowsがコンピュータをリセットするまで待ちます。
-
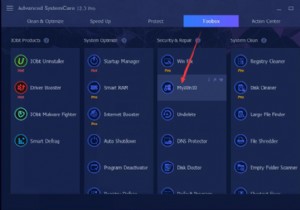 Windows10でCortanaを完全に無効にする方法
Windows10でCortanaを完全に無効にする方法「Windows10でCortanaを完全に無効にできますか?」というリクエストを考慮して、この記事では、Windows10を段階的に削除する方法を説明します。 ただし、最初に、Cortanaのセットアップを覚えておく必要があります。 ほぼすべてのアプリと設定にアクセスする簡単な方法を提供できます。さらに、Windows Creators UpdateでCortanaを自分で無効にしようとしても、タスクマネージャーでCortanaがバックグラウンドで実行され続けていることがわかります。 それでも「CortanaWindows10をオフにするにはどうすればよいですか?」と質問された場合は、C
-
 Windows10でPCの起動とシャットダウンの履歴を確認する方法
Windows10でPCの起動とシャットダウンの履歴を確認する方法ユーザーがコンピューターの起動とシャットダウンの履歴を知りたい場合があります。ほとんどの場合、システム管理者はトラブルシューティングの目的で履歴について知る必要があります。複数の人がコンピュータを使用している場合は、PCの起動時間とシャットダウン時間をチェックして、PCが合法的に使用されていることを確認することをお勧めします。この記事では、PCのシャットダウン時間と起動時間を追跡する2つの方法について説明します。 イベントログを使用して起動時間とシャットダウン時間を抽出する Windowsイベントビューアは、コンピュータで発生しているあらゆる種類のものを保存する素晴らしいツールです。各イベン
-
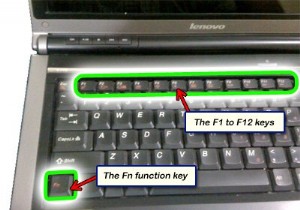 タッチパッドを管理し、不必要な入力エラーを回避する方法
タッチパッドを管理し、不必要な入力エラーを回避する方法タッチパッドは、ほとんどのラップトップまたはノートブックに見られる一般的な機能であり、通常のコンピューターのマウスのより良い代替品となります。デスクスペースが非常に少なく、ワイヤーの乱雑さを避けたい場合は、タッチパッドの操作をマスターする方法を知っておく必要があります。 タッチパッドと外部USBマウスを使用したことがある人なら誰でも、通常のコンピュータマウスは握りやすく、すばやく操作することをお勧めするため、後者の方が間違いなく好まれます。ノートパソコンで長時間作業する場合は、指に負担がかかる可能性があるため、タッチパッドでの作業はお勧めしません。 タッチパッドは、デスクから離れているとき
