Androidフォンで写真を非表示にするにはどうすればよいですか?
ギャラリーで写真を非表示にするにはどうすればよいですか?
非表示にする写真をすべて選択し、メニュー>その他>ロックをタップします 。必要に応じて、写真のフォルダ全体をロックすることもできます。 [ロック]をタップすると、写真/フォルダがライブラリから消えます。それらを表示するには、[メニュー]>[ロックされたファイルを表示]に移動します。
Androidで画像フォルダを非表示にするにはどうすればよいですか?
隠しフォルダを作成するには、次の手順に従います。
- スマートフォンでファイルマネージャーアプリを開きます。
- 新しいフォルダを作成するオプションを探します。
- フォルダの名前を入力します。
- ドットを追加(。)…
- 次に、すべてのデータを非表示にするこのフォルダに転送します。
- スマートフォンでファイルマネージャーアプリを開きます。
- 非表示にするフォルダに移動します。
Androidのプライベートモードとは何ですか?
Samsung Galaxy S5のプライベートモードは、他の人に見られたくないファイルを非表示にする便利な方法です 、サードパーティのアプリは必要ありません。プライベートモードでは、すべての写真、動画、その他のファイルを表示できます。プライベートモードを終了し、スマートフォンを他の人に渡します。
写真を非表示にするのに最適なアプリは何ですか?
Android向けの最高の写真と動画の非表示アプリ(2021年)
- LockMyPixPhotoVault。
- FishingNetによる電卓。
- 写真とビデオを非表示にする–Vaulty。
- 何かを隠す。
- Googleファイルの安全なフォルダ。
- Sgallery。
- ファイルを非表示にする–Andrognito。
- PhotoGuard。
非表示の写真を表示するにはどうすればよいですか?
Macで写真を再表示
- 写真を開きます。メニューバーで、[表示]>[非表示のフォトアルバムを表示]を選択します。
- サイドバーで[非表示]を選択します。
- 再表示する写真またはビデオを選択します。
- Controlキーを押しながら写真をクリックし、[写真の再表示]を選択します。メニューバーから[画像]>[写真の再表示]を選択するか、Command-Lを押すこともできます。
プライベートモードから写真を復元するにはどうすればよいですか?
次のことを試してください…
- 画面の上から下にスワイプします。
- 右上の[編集]をタップします。たくさんのアイコンが表示されるはずです。
- [プライベートモード]をタップします。
- その後、ギャラリーに移動すると、プライベートな写真が表示されます。
プライベート写真はどこに保管しますか?
非表示にする6つのアプリ あなたの秘密のヌード写真
- プライベート写真 Vault。 プライベート写真 Vaultには、おとりフォルダーによる保護の別のレイヤーが含まれています。 …
- ベストシークレットフォルダー。 …
- 安全な写真を保管してください Vault。 …
- 秘密の計算機。 …
- 秘密のフォトアルバム 。 …
- 写真を非表示にする スマートフォンで直接。
-
 起動可能なWindows10USBディスクを作成する方法
起動可能なWindows10USBディスクを作成する方法2015年7月29日の時点で、Windows 10はすばらしい展開を開始し、アップグレード通知がシステムトレイに表示されるのを待っているWindows7および8ユーザーの群れを目覚めさせています。自動ダウンロードとアップグレードを待つのにうんざりしている場合は、いつでもUSBディスク上に独自のWindows10ブートディスクを作成できます。 もちろん、これはどのように問題を残しますが、それが私たちがここにいる目的ですよね? ブートディスクインストールツールの入手 ここをクリックしてMicrosoftのWebサイトにアクセスし、Windows10ダウンロード/インストールツールをダウンロード
-
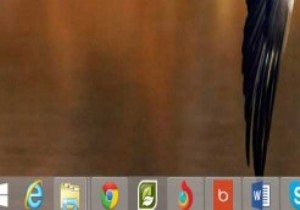 Windows8.1の新しいスタートボタンを変更する
Windows8.1の新しいスタートボタンを変更する多くのWindows8の顧客は、スタートボタンとメニューのかなり突然の消失についての不満に非常に大声でした。オペレーティングシステムのバージョン8.1は、ある意味で「機能」を復活させます。昔ながらのメニューはありませんが、便利なコンテキストメニューが含まれています。ボタンをカスタマイズする方法もないため、開発者が不足しているオプションを修正し始めるのは時間の問題でした。 最初に表示されるものの1つは、「Windows 8.1スタートボタンチェンジャー」です。この名前は、ここで得られるもののほとんどを意味します。オペレーティングシステムのバージョン8.1に含まれている新しいボタン。 プログラ
-
 Windows10でクリップボード履歴を使用する方法
Windows10でクリップボード履歴を使用する方法Windowsクリップボードの履歴は、Windows 10の10月の更新で大幅に進化しました。これまで、Windowsシステムはクリップボードの履歴を保存していませんでした。これは、コピー操作を実行すると、その即時アイテムのみがクリップボードにコピーされ、貼り付けることができることを意味します。以前のクリップボードの内容はデフォルトで上書きされ、永久に失われます。 クリップボードアイテムを管理するための唯一の代替手段は、サードパーティのソフトウェアでした。それらのいくつかは、コピーされたすべてのものを記憶する能力を持っています–プレーンテキスト、フォーマットされたテキスト、HTML、写真、さ
