Windows 10からTwainドライバーを削除するにはどうすればよいですか?
TWAINソースを削除するにはどうすればよいですか?
Enterキーを押して、デバイスマネージャを起動します。デバイスマネージャウィンドウには、マシンにインストールされているデバイスのリストが表示されます。 TWAINドライバーをダブルクリックして、新しいウィンドウを開きます。 [ドライバ]タブをクリックし、[アンインストール]ボタンを押して削除します TWAINドライバー。
TWAINドライバーはどこに保存されますか?
32ビットシステムでは、TWAINデバイスマネージャファイルを「 C:WindowsSystem32」ディレクトリに配置する必要があります。 。 64ビットシステムでは、TWAINデバイスマネージャーファイルを「C:WindowsSysWow64」ディレクトリに配置する必要があります。
Windowsで古いドライバをアンインストールする
- 古いドライバをアンインストールするには、Win + Xを押して、オプションのリストから[デバイスマネージャ]を選択します。
- 「表示」に移動し、「非表示のデバイスを表示」オプションを選択して、すべての非表示の古いドライバーを表示します。 …
- アンインストールする古いドライバーを選択し、右クリックして[アンインストール]オプションを選択します。
スキャナードライバーを完全に削除するにはどうすればよいですか?
まず、[設定]を開き(Windows + Iキーボードショートカットを使用してこれを行うことができます)、[削除]と入力します。 [プログラムの追加と削除]を選択します。削除するデバイスまたはドライバパッケージがプログラムのリストに表示されている場合は、アンインストールを選択します。 。
Twainエラーをどのように修正しますか?
テクニカルサポートのヒント:TWAINエラー
- スキャナーを再起動するか、スキャナーをワークステーションから取り外してから再度接続してみてください。
- スキャナーとともにインストールしたTWAINドライバーを開き、スキャナーの設定を確認します。
- 製造元のWebサイトからTWAINドライバーをアップグレードします。
- PC上の他のプログラムがスキャンできるかどうかを確認します。
TWAINドライバーを確認するにはどうすればよいですか?
ファイルの選択->ソースの選択 、スキャナーがそこにリストされているかどうかを確認します。スキャナーがリストされている場合は、TWAINドライバーを使用していることを意味します。このドライバーでは、さまざまなスキャン設定でさらにスキャンして、スキャナーのTWAIN互換性を確認できます。
スキャナードライバーはどこに保存されますか?
ほとんどのスキャナードライバーは、 / Library / Image Capture / Devices for ICA driverにインストールされています。 および/Library/ Image Capture /TWAINデータソース(TWAIN対応スキャナー用)。また、Applicationsフォルダのmanufacturersフォルダにファイルがインストールされているのを見ました。
スキャナードライバーはどこに保存されますか?
C:WINDOWSinfには、*に格納されているドライバインストールファイルが含まれています。 inf形式、および System32drivers *が含まれています。コンピュータ上のさまざまなデバイスに使用される、実際にはデバイスドライバファイルであるsysファイル。
[表示]タブをクリックし、[非表示のデバイスを表示]を選択します。 デバイスツリーのブランチを展開し、色あせたアイコンを探します 。これらは未使用のデバイスドライバを示しています。
USBデバイスを削除するにはどうすればよいですか?
デバイスマネージャに移動してアンインストールするハードウェアをダブルクリックすると、[ドライバ]タブに移動し、[デバイスのアンインストール]をクリックできます。 、次にチェックボックスをオンにして、そのドライバも削除します。
デバイスドライバーパッケージを削除する必要がありますか?
ほとんどの場合、ディスククリーンアップの項目は安全に削除できます 。ただし、コンピューターが正常に動作していない場合、これらの一部を削除すると、更新プログラムのアンインストール、オペレーティングシステムのロールバック、または問題のトラブルシューティングができなくなる可能性があるため、スペースがあれば手元に置いておくと便利です。
-
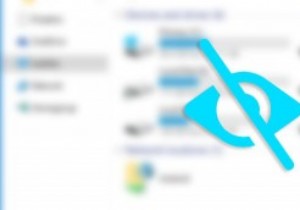 隠しディスクを使用してWindowsでパスワードで保護されたドライブを作成する
隠しディスクを使用してWindowsでパスワードで保護されたドライブを作成する一般に、ファイルやフォルダを目立たないように隠すために、ほとんどのWindowsユーザーはそのファイルやフォルダの属性を変更しようとします。これにより、ターゲットファイルが正常に非表示になります。実際、このメソッドは、重要なシステムファイルの一部がユーザーによって誤ってアクセスされないようにするために使用されます。ただし、この方法の欠点は、1、2回クリックするだけで、誰でも隠しファイルを表示できることです。これに対処するために、Windowsがファイルを非表示にするために利用できるいくつかのプログラムがあり、HiddenDiskはそのような無料のアプリケーションの1つです。非表示にしてパスワー
-
 MTEの説明:ポータブルアプリとその魅力
MTEの説明:ポータブルアプリとその魅力コンピュータを十分に長く使用すると、すぐに使用できるものに含まれていないものを変更したり、機能を追加したりすることができます。開発者は通常、ニーズに合わせて変更し、ユーザーはプログラムをインストールします。時間の経過とともに、これはハードドライブの容量に影響を与える可能性があり、場合によってはコンピュータのパフォーマンスにも影響を与える可能性があります。 その結果、ポータブルアプリケーションは非常に重要なトピックになっています。すべてのプログラムが移植可能であるわけではありませんが、多くは移植可能であり、MakeTechEasierは以前に必須のいくつかをカバーしていました。ただし、どのプロ
-
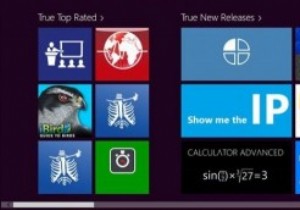 Windows8アプリ用のWindowsストアの3つの代替案
Windows8アプリ用のWindowsストアの3つの代替案いつものように、MicrosoftはWindows8のWindowsストアで楽しみを維持したいと考えています。Microsoftは常にユーザーをユーザーが使用したいものに限定したいと考えていました。Windowsストアは別の例です。 Windows 8のリリース以降、ユーザーが使用するアプリをより多く、より適切に選択できるようにするために、いくつかの選択肢が登場しました。 Windows 8用のアプリを見つけるためのあらゆるオプションを自由に利用できるように、Windowsストアの最良の代替案をいくつか見ていきます。 Windowsストアに代わるものが必要なのはなぜですか? Micros
