あなたの質問:Windows Updateが更新をチェックするのになぜそんなに時間がかかるのですか?
アップデートのインストールに時間がかかるのはなぜですか? Microsoftは常に大きなファイルや機能を追加しているため、Windows10の更新は完了するまでに時間がかかります。 …Windows10の更新プログラムに含まれる大きなファイルと多数の機能に加えて、インターネットの速度はインストール時間に大きく影響する可能性があります。
Windows Updateが更新を確認するのにどのくらい時間がかかりますか?
通常、 20〜60秒かかります。 更新を見つけるために。
Windows 10の更新に時間がかかるのはなぜですか?
Windows 10の更新に時間がかかるのはなぜですか? Windows 10の更新は、Microsoftが常に大きなファイルや機能を追加しているため、完了するまでに非常に長い時間がかかります。 。毎年春と秋にリリースされる最大のアップデートは、通常、インストールに4時間以上かかります。
Windows Updateがスタックしているかどうかを確認するにはどうすればよいですか?
[パフォーマンス]タブを選択し、CPU、メモリ、ディスク、インターネット接続のアクティビティを確認します 。多くのアクティビティが見られる場合は、更新プロセスが停止していないことを意味します。アクティビティがほとんどまたはまったく表示されない場合は、更新プロセスがスタックしている可能性があるため、PCを再起動する必要があります。
Windows Updateは2020年にどのくらい時間がかかりますか?
そのアップデートをすでにインストールしている場合、10月のバージョンはダウンロードに数分しかかかりません。ただし、2020年5月のアップデートを最初にインストールしていない場合は、約20〜30分かかる可能性があります。 、または姉妹サイトZDNetによると、古いハードウェアではそれ以上です。
更新中にPCの電源を切るとどうなりますか?
「再起動」の影響に注意してください
意図的であろうと偶発的であろうと、更新中にPCをシャットダウンまたは再起動すると、Windowsオペレーティングシステムが破損する可能性があります また、データが失われ、PCの速度が低下する可能性があります。これは主に、更新中に古いファイルが変更または新しいファイルに置き換えられているために発生します。
Windows Updateを高速化するにはどうすればよいですか?
WindowsUpdateの速度を大幅に向上させるためのヒントをいくつか紹介します。
- 1#1更新用の帯域幅を最大化して、ファイルをすばやくダウンロードできるようにします。
- 2#2更新プロセスを遅くする不要なアプリを強制終了します。
- 3#3そのままにして、コンピューターの電源をWindowsUpdateに集中させます。
Windowsが更新でスタックしている場合はどうすればよいですか?
スタックしたWindowsUpdateを修正する方法
- 更新が実際にスタックしていることを確認してください。
- オフにしてからもう一度オンにします。
- WindowsUpdateユーティリティを確認してください。
- Microsoftのトラブルシューティングプログラムを実行します。
- セーフモードでWindowsを起動します。
- システムの復元に戻ります。
- WindowsUpdateファイルのキャッシュを自分で削除します。
- 徹底的なウイルススキャンを開始します。
進行中のWindowsUpdateを停止できますか?
ここで「WindowsUpdate」を右クリックし、コンテキストメニューから「停止」を選択する必要があります。 。または、ウィンドウの左上にある[WindowsUpdate]オプションの下にある[停止]リンクをクリックすることもできます。ステップ4.進行を停止するプロセスを示す小さなダイアログボックスが表示されます。
コンピューターが更新の作業を続けているのはなぜですか?
アップデートの破損したコンポーネント これは、コンピュータが特定の割合でスタックした原因の1つです。問題を解決するには、コンピュータを再起動して、次の手順に従います。WindowsUpdateのトラブルシューティングを実行します。
-
 あなたのWindowsPCのための最高の無料ソフトウェアとアプリの101
あなたのWindowsPCのための最高の無料ソフトウェアとアプリの101PC用のソフトウェアはたくさんあります。良いものもあれば悪いものもあり、無料のものもたくさんあります。インターネットは素晴らしいですが、ウイルスに感染していて「すぐにウイルス対策ソフトウェアをインストールする必要がある」という危険な広告や悪意のあるメッセージを通じて、悪いものを簡単に手に入れることができます。私たちは、考えられるすべての主要なカテゴリで最高の無料ソフトウェアとアプリの101をインターネットでトロールし、それぞれに最適な選択肢を選びました。お楽しみください! ゲームツール 1. MSIアフターバーナー–ゲーマーにとって基本的なツールです。これにより、GPUをオーバークロックし(
-
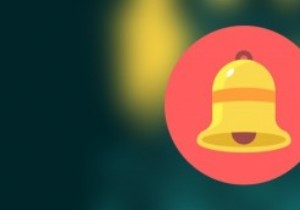 ユーザーログイン時にWindowsに電子メール通知を送信させる方法
ユーザーログイン時にWindowsに電子メール通知を送信させる方法複数のユーザーアカウントまたは複数のコンピューターを管理している場合、ユーザーがログインしたときに簡単な電子メール通知を受け取ることは、ログインアクティビティを追跡するための優れた方法です。さらに、他の人にログインさせたくないシステムを監視するのにも良い方法です。 ユーザーがコンピューターにログインしたときにWindowsに電子メール通知を送信させる方法は次のとおりです。 ユーザーログイン時にWindowsに電子メール通知を送信させる ユーザーがログインしたときにWindowsに電子メール通知を送信させるために、 SendEmailと呼ばれるサードパーティのプログラムを使用します。 。 S
-
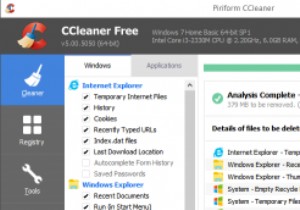 Windowsタスクスケジューラを使用してCCleanerが自動的に実行されるようにスケジュールする方法
Windowsタスクスケジューラを使用してCCleanerが自動的に実行されるようにスケジュールする方法CCleanerは、Windowsで最もよく使用されているファイルクリーニングソフトウェアの1つであり、通常のユーザーから上級ユーザーまで、さまざまなオプションと機能が付属しています。それは良いことですが、唯一の問題は、CCleanerを手動で実行してコンピューターをクリーンアップするのは少し逆効果であるということです。もちろん、組み込みのオプションを使用して、システムの起動時にCCleanerを起動するように設定して、欠陥を即座に修正できるようにすることもできますが、これはオプションとしてはあまりにも積極的です。通常のWindowsタスクスケジューラを使用してCCleanerが自動的に実行さ
