Windowsが更新されていない場合はどうすればよいですか?
Windows Updateの問題を修正するにはどうすればよいですか?
[スタート]>[設定]>[更新とセキュリティ]>[トラブルシューティング]>[追加のトラブルシューティング]を選択します 。次に、[起動して実行する]で、[WindowsUpdate]>[トラブルシューティングツールを実行する]を選択します。トラブルシューティングの実行が終了したら、デバイスを再起動することをお勧めします。
Windows 7が更新されないように修正するにはどうすればよいですか?
場合によっては、これはWindowsUpdateを完全にリセットすることを意味します。
- WindowsUpdateウィンドウを閉じます。
- WindowsUpdateサービスを停止します。 …
- WindowsUpdateの問題に対してMicrosoftFixItツールを実行します。
- 最新バージョンのWindowsUpdateAgentをインストールします。 …
- PCを再起動します。
- WindowsUpdateを再度実行します。
Windows Updateがインストールされないのはなぜですか?
インストールが同じ割合で止まっている場合は、更新をもう一度確認するか、WindowsUpdateのトラブルシューティングを実行してみてください。 。更新を確認するには、[スタート]>[設定]>[更新とセキュリティ]>[WindowsUpdate]>[更新の確認]を選択します。
Windows 10 Updateのインストールに失敗するのはなぜですか?
Windows 10のアップグレードまたはインストールで引き続き問題が発生する場合は、Microsoftサポートに連絡してください。 …これは、PCにインストールされている互換性のないアプリがアップグレードプロセスの完了をブロックしていることを示している可能性があります 。互換性のないアプリがアンインストールされていることを確認してから、アップグレードを再試行してください。
Windows Updateを復元するにはどうすればよいですか?
まず、Windowsにアクセスできる場合は、次の手順に従って更新をロールバックします。
- Win+Iを押して設定アプリを開きます。
- 更新とセキュリティを選択します。
- [履歴の更新]リンクをクリックします。
- [更新のアンインストール]リンクをクリックします。 …
- 元に戻す更新を選択します。 …
- ツールバーに表示される[アンインストール]ボタンをクリックします。
Windows 7を強制的に更新するにはどうすればよいですか?
Windows Updateは、更新プログラムのダウンロードに役立ちます。
…
Windows 7
- [スタート]>[コントロールパネル]>[システムとセキュリティ]>[WindowsUpdate]を選択します。
- [Windows Update]ウィンドウで、重要な更新プログラムが利用可能か、オプションの更新プログラムが利用可能かを選択します。
Windows Updateがダウンロードされないように修正するにはどうすればよいですか?
Windows Updateサービスが更新プログラムを正常にインストールしない場合は、プログラムを手動で再起動してみてください。 。このコマンドは、WindowsUpdateを再起動します。 [Windowsの設定]>[更新とセキュリティ]>[WindowsUpdate]に移動し、更新プログラムを今すぐインストールできるかどうかを確認します。
アップデートがインストールされないのはなぜですか?
キャッシュをクリアする必要があるかもしれません デバイス上のGooglePlayストアアプリのデータ。 [設定]→[アプリケーション]→[アプリケーションマネージャー](またはリストでGoogle Playストアを検索)→[GooglePlayストアアプリ]→[キャッシュのクリア]、[データのクリア]に移動します。その後、Google Playストアにアクセスして、Yousicianを再度ダウンロードします。
Windows Updateに時間がかかるのはなぜですか?
PC上の古いまたは破損したドライバも、この問題を引き起こす可能性があります。たとえば、ネットワークドライバが古くなっているか破損している場合、ダウンロード速度が低下する可能性があります そのため、WindowsUpdateは以前よりもはるかに時間がかかる場合があります。この問題を修正するには、ドライバーを更新する必要があります。
Windowsを手動で更新するにはどうすればよいですか?
Windows 10
- オープンスタート⇒MicrosoftSystemCenter⇒ソフトウェアセンター。
- [更新]セクションメニュー(左側のメニュー)に移動します
- [すべてインストール](右上のボタン)をクリックします
- アップデートがインストールされたら、ソフトウェアのプロンプトが表示されたらコンピュータを再起動します。
-
 Rufusを使用して起動可能なフラッシュドライブを作成する方法
Rufusを使用して起動可能なフラッシュドライブを作成する方法現在、CD / DVD ROMを見つけるのは非常に難しいため、ほとんどの人は、オペレーティングシステムまたはソフトウェアエディションをインストールするために、CD/DVDドライブの代わりに起動可能なUSBドライブを使用することを好みます。 Windowsには、起動可能なUSBドライブの作成に役立つソフトウェアプログラムがたくさんあります。 Microsoftでさえ独自のツールを持っています。 利用可能なすべてのツールの中で、無料のオープンソースアプリケーションであるRufusは最高のツールの1つです。実際、Rufusは、すべてのWindowsユーザーがソフトウェアカタログに含める必要のある数
-
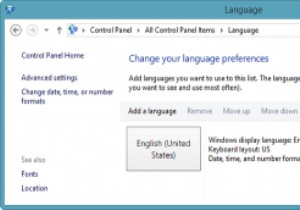 Windows8で個々のアプリの言語を設定する方法
Windows8で個々のアプリの言語を設定する方法Windows 7を使用すると、ユーザーはOS全体で言語がどのように機能するかをより細かく制御できます。 Windows8ユーザーはそれほど幸運ではありません。 Microsoftの主力製品の最新バージョンで言語を扱うことは、せいぜい面倒でバグが多いです。 Windows 8で全体的な言語を変更する方法を示しました。次に、個々のアプリの言語を設定する方法を示します。 個々のアプリの言語を設定する方法 これを機能させるには、PCに付属しているデフォルトの言語に加えて、少なくとも別の言語をWindows8にインストールする必要があります。 1.「Windowsキー+X」ショートカットを使用して
-
 WindowsコンピュータでRAMを解放する方法
WindowsコンピュータでRAMを解放する方法遅いコンピュータは、すべての人の存在の悩みの種です。コンピューターで何かを急いでいるときはいつでも、実行速度が最も遅いようです。コンピューターの実行速度が遅い理由の1つは、コンピューターが実行しようとしているすべてのプロセスを効率的に実行するために使用できるRAM(ランダムアクセスメモリ)が不足していることです。マシンにRAMを追加することで、コンピュータの問題を解決できます。ただし、先に進んで新しいRAMをマシンにインストールする前に、次の方法を使用して、最初にWindowsコンピューターのRAMを解放してください。 再起動 単純すぎる、あるいは決まり文句にさえ思えるかもしれませんが、最初
