デバイス管理者に許可を与えるにはどうすればよいですか?
デバイス管理者アプリを有効または無効にするにはどうすればよいですか?
- [設定]に移動します。
- 次のいずれかを実行します。[セキュリティと場所]>[詳細設定]>[デバイス管理アプリ]をタップします。 [セキュリティ]>[詳細設定]>[デバイス管理アプリ]をタップします。
- デバイス管理者アプリをタップします。
- アプリをアクティブ化するか非アクティブ化するかを選択します。
デバイス管理者権限とは何ですか?
デバイス管理者は、 Total DefenseMobileSecurityに特定のタスクをリモートで実行するために必要な権限を与えるAndroid機能です 。これらの権限がないと、リモートロックが機能せず、デバイスのワイプでデータを完全に削除できません。
Androidでデバイス管理者を見つけるにはどうすればよいですか?
デバイスの設定を使用する
セキュリティ>デバイス管理アプリ 。セキュリティとプライバシー>デバイス管理アプリ。セキュリティ>デバイス管理者。
Androidフォンの管理者を変更するにはどうすればよいですか?
ユーザーアクセスの管理
- Google管理アプリを開きます。
- 必要に応じて、管理者アカウントに切り替えます。メニューの下矢印をタップします。 …
- メニューをタップします。 …
- [追加]をタップします。 …
- ユーザーの詳細を入力します。
- アカウントに複数のドメインが関連付けられている場合は、ドメインのリストをタップして、ユーザーを追加するドメインを選択します。
管理者への連絡方法
- [サブスクリプション]タブを選択します。
- 右上の[管理者に連絡]ボタンを選択します。
- 管理者へのメッセージを入力してください。
- 管理者に送信されたメッセージのコピーを受信する場合は、[コピーを送信する]チェックボックスをオンにします。
- 最後に、[送信]を選択します。
デバイス管理者はどこにありますか?
携帯電話の設定に移動し、[セキュリティとプライバシーのオプション]をタップします 。」 「デバイス管理者」を探して押します。デバイス管理者権限を持つアプリケーションが表示されます。
通常、デバイス管理者権限は、ユーザーがアプリをインストールまたは削除できないようにすることができます。 。また、ソースが不明なアプリをブロックしたり警告したりすることもできます。多くの場合、これらのアプリは無害ですが、それでも必要なセキュリティ対策です。
IT管理者によってブロックされるとはどういう意味ですか?
会社の方針を破る可能性があります。問題がない場合は、Windows SmartScreenを無効にするか、コマンドプロンプトを使用してプログラムを起動してみてください。ブロックされた管理者とはどういう意味ですか?これは、 IT管理者がグループポリシーの変更を実装して、プログラムをインストールしてシステムに変更を加えられないようにしていることを意味します。
デバイス管理者を削除するにはどうすればよいですか?
[設定]->[場所とセキュリティ]->[デバイス管理者]に移動し、管理者の選択を解除します アンインストールしたいもの。次に、アプリケーションをアンインストールします。
Androidフォンのデバイス管理者とは何ですか?
2つの答え。デバイス管理者APIは、システムレベルでデバイス管理機能を提供するAPIです 。これらのAPIを使用すると、セキュリティ対応のアプリケーションを作成できます。これは、アプリケーションをデバイスからアンインストールしたり、画面がロックされているときにカメラを使用して写真をキャプチャしたりするために使用されます。
非表示のAPKファイルを見つけるにはどうすればよいですか?
アプリドロワーで非表示のアプリを見つける方法
- アプリドロワーから、画面の右上隅にある3つのドットをタップします。
- [アプリを非表示]をタップします。
- アプリリストから非表示になっているアプリのリストが表示されます。この画面が空白であるか、[アプリを非表示]オプションがない場合、非表示のアプリはありません。
-
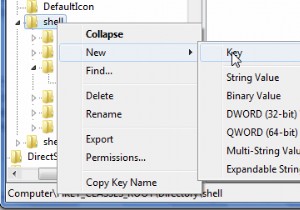 Windows7の右クリックメニューをカスタマイズする
Windows7の右クリックメニューをカスタマイズする右クリックメニューにいくつかの追加機能を追加すると、作業が簡単になり、時間を節約できます。 Windows7の右クリックコンテキストメニューで、コマンドプロンプト、コンテンツをクリップボードにコピー、CopyTo、MoveToなどのいくつかの項目を追加できます。これらの追加は明らかにあなたの時間を節約することによってあなたに利益をもたらします。方法を1つずつ説明していきましょう。この記事で説明するすべての方法は、レジストリの編集に基づいています。したがって、編集する前にレジストリをバックアップし、安全を確保してください。 「このフォルダでコマンドプロンプトを開く」オプションを追加 コマンド
-
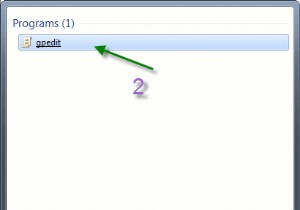 Windows7でユーザーによるディスク容量の使用を制限する方法
Windows7でユーザーによるディスク容量の使用を制限する方法2TBのハードディスクを購入したばかりですが、数週間後、ハードディスクの空き容量が再び不足していることがわかりました。おなじみですか?ハードディスクのサイズに関係なく、遅かれ早かれ容量が不足します。ユーザーのディスク容量に上限を設けない限り、コンピュータが複数のユーザーによって共有されている場合、ストレージ容量が減少する速度はさらに速くなります。 このチュートリアルでは、Windows7でユーザーのディスク容量の使用を制限する方法を紹介します。 ユーザーのプロファイルサイズを制限する Windows 7では、ユーザープロファイルは通常「 c:\ users \ username」に保存され
-
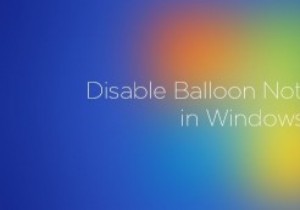 Windowsでバルーン通知を無効にする方法
Windowsでバルーン通知を無効にする方法Windowsを使用している場合は、オペレーティングシステムがときどきバルーン通知またはヒントを表示することをおそらくご存知でしょう。ご参考までに、バルーン通知は、更新通知、セキュリティ通知、USBデバイス通知などのシステム通知とは異なります。 これらのバルーン通知は便利ですが、少なくとも作業環境やサーバー環境では、煩わしい、または気が散る場合があります。したがって、必要に応じて、Windowsシステムでバルーン通知を簡単に無効にする方法を次に示します。 注: 先に進む前に、万が一の場合に備えて、Windowsレジストリの適切なバックアップがあることを確認してください。 バルーン通知を無効
