ベストアンサー:Windows 10でデュアルモニターを変更するにはどうすればよいですか?
Windows10の表示設定
- デスクトップの背景の空のスペースを右クリックして、表示設定ウィンドウにアクセスします。 …
- [複数のディスプレイ]の下のドロップダウンウィンドウをクリックして、[これらのディスプレイを複製する]、[これらのディスプレイを拡張する]、[1つだけ表示する]、[2つだけ表示する]のいずれかを選択します。(
デュアルモニターを切り替えるにはどうすればよいですか?
プライマリモニターとセカンダリモニターを設定する
- デスクトップを右クリックして、「表示」を選択します。 …
- ディスプレイから、メインディスプレイにしたいモニターを選択します。
- 「これをメインディスプレイにする」というチェックボックスをオンにします。もう一方のモニターは自動的にセカンダリディスプレイになります。
- 終了したら、[適用]をクリックします。
どのモニターが1/2と3であるかをどのように変更しますか?
以下の手順に従って、問題が解決するかどうかを確認することをお勧めします。
- スタートボタンを右クリックして、コントロールパネルを選択します。
- [ディスプレイ]をクリックします。
- 次に、左側のペインで[表示設定の変更]を選択します。
- [表示セクションの外観の変更]の下に、3つのモニターがあります。ドラッグアンドドロップします。
モニターを切り替えるためのキーボードショートカットは何ですか?
表示を切り替えるには、左のCtrlキーと左のWindowsキーを押したまま、左右の矢印キーを使用して切り替えます。 利用可能なディスプレイ。 「すべてのモニター」オプションもこのサイクルの一部です。
1つのHDMIポートで2台のモニターを使用するにはどうすればよいですか?
デュアルモニターケーブル
電源コードを電源タップに差し込みます。 HDMIポートまたはVGAポートを介して最初のモニターをコンピューターに接続します 、必要に応じて。 2番目のモニターについても同じようにします。コンピュータにHDMIポートとVGAポートが1つしかない場合(これは一般的です)、接続を完了するためのアダプタを見つけてください。
Windows 10で3つの画面を使用できますか?
Windows 10には、最高のエクスペリエンスを実現するためにサードパーティソフトウェアを必要とせずに、1つ、2つ、3つ、4つ、さらにはそれ以上のモニターをサポートするいくつかの機能と設定があります。
モニター名を変更するにはどうすればよいですか?
ディスプレイの名前を変更するには:[ディスプレイ名の変更]でディスプレイを選択します 。右側のボックスに新しい名前を入力します。 [更新]をクリックします。
別の画面にドラッグできないのはなぜですか?
ウィンドウをドラッグしてもウィンドウが動かない場合は、最初にタイトルバーをダブルクリックしてからドラッグします 。 Windowsタスクバーを別のモニターに移動する場合は、タスクバーのロックが解除されていることを確認してから、マウスでタスクバーの空き領域を取得して、目的のモニターにドラッグします。
ショートカットキーの使用(Fn + F10) 画面の解像度を変更します。ユーザーは、ショートカットキー(Fn + F10)を使用して、画面解像度で画像解像度を設定できます。自動フルスクリーン機能のない特定のコンピューターモデルでは、画面の解像度を変更すると、表示されるアイコンが大きくなります。
コンピューターの画面を通常の状態に戻すにはどうすればよいですか?
CrtlキーとAltキーをいずれかの矢印キーとともに使用して、ディスプレイを90度、180度、さらには170度回転させます。好みの設定が表示される前に、画面が1秒間暗くなります。元に戻すには、 Ctrl + Alt+Upを押すだけです。 。キーボードを使用したくない場合は、コントロールパネルを選択できます。
-
 MicrosoftがWindowsPhoneUpdate「Mango」とSurface2.0を発表[ニュース]
MicrosoftがWindowsPhoneUpdate「Mango」とSurface2.0を発表[ニュース]先週の金曜日の5月27日のプレスイベントで、Microsoftは自社製品ラインの2つの重要なアップデートを発表しました。Mango(Windows Phoneアップデート)とMicrosoftSurface2.0です。 マンゴー Mangoは、WindowsPhoneの次のメジャーアップデートのコードネームです。既存のバージョンに500以上の新機能が追加され、電話がより直感的でユーザーフレンドリーになります。 MangoリリースはWindowsPhone7のお客様に無料で提供され、今年後半に新しい電話で出荷される予定です。 主要な更新には次のものが含まれます: コアプラットフォームとして
-
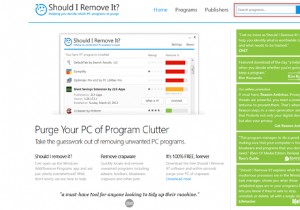 Windowsでアプリをアンインストールする方法(残りのジャンクデータを残さずに)
Windowsでアプリをアンインストールする方法(残りのジャンクデータを残さずに)コントロールパネルで、インストールしたが使用したことのないアプリを確認してください。また、試用期間が終了したアプリもご覧ください。それらはすべて、ハードディスク領域と貴重なシステムリソースを消費します。新しいマシンでも、あらゆる種類のジャンクアプリやブロートウェアが表示される場合があります。 組み込みのアンインストーラーはアプリを削除するほど強力ではないため、サードパーティのアンインストーラーアプリが非常に役立つ可能性があります。残りのデータを残さずにWindowsでアプリをアンインストールする方法を紹介します。 そのアプリをアンインストールする必要がありますか? 1ダース以上のアプリをイ
-
 すべてのユーザーが知っておくべき20のWindows10固有のキーボードショートカット
すべてのユーザーが知っておくべき20のWindows10固有のキーボードショートカットマウスを使うとナビゲートや操作が簡単になりますが、個人的には可能な限りキーボードを使って物事を行うのが好きです。なんで?これにより、はるかに高速になり、マウスを使用するために常に手を動かさないようにすることができます。私のようなキーボードユーザーであれば、Windows 10で導入されたすべての新しいキーボードショートカットを気に入るはずです。これにより、すべての新機能に簡単にアクセスできます。以下のリストをご覧ください。日常の活動に役立つキーボードショートカットがいくつか見つかるかもしれません。 デスクトップナビゲーション 1. 勝つ + D – Macユーザーは、ファンシーマウス対応
