Windows 10のアイコンをインストールするにはどうすればよいですか?
Windows 10にアイコンをダウンロードしてインストールするにはどうすればよいですか?
[アイコンの変更]ウィンドウが開いたら、[参照]ボタンをクリックします。次に、ダウンロードしたアイコンがあるフォルダを選択します。 [アイコンの変更]ウィンドウに戻ると、使用可能なアイコンのリストが更新されます。次に、目的のアイコンを選択して、[OK]をクリックします。
コンピュータにアイコンをインストールする方法
- プレインストールされたアイコンを使用します。システムにすでに存在する利用可能なアイコンを表示するには、Windowsデスクトップを右クリックして、[パーソナライズ]を選択します。 「デスクトップアイコンの変更」を選択し、システム上のすべてのアイコンを表示します。
- アイコンセットをダウンロードします。 …
- オンライン変換ツールを使用してアイコンを作成します。
Windows 10アプリのアイコンを復元するにはどうすればよいですか?
手順1:デスクトップアイコン設定を開きます。タスクバーの[検索]ボタンをクリックし、空のボックスにデスクトップアイコンを入力して、[リスト内のデスクトップ上の一般的なアイコンを表示または非表示にする]をタップします。手順2:変更したデスクトップアイコンをデフォルトのアイコンに戻します。 変更したデスクトップアイコン(ネットワークなど)を選択します 、[デフォルトに戻す]ボタンをタップします。
アイコンを増やすにはどうすればよいですか?
を右クリック(または長押し) デスクトップで[表示]をポイントし、[大きいアイコン]、[中程度のアイコン]、または[小さいアイコン]を選択します。ヒント:マウスのスクロールホイールを使用して、デスクトップアイコンのサイズを変更することもできます。デスクトップで、Ctrlキーを押しながらホイールをスクロールして、アイコンを拡大または縮小します。
Windowsアイコンをさらにダウンロードするにはどうすればよいですか?
Windows10用の無料のデスクトップアイコンをダウンロードできる7つのサイト
- DeviantArt。 Deviantart.comは、アーティストとアート愛好家の両方で4,700万人を超えるメンバーが登録されている最大のオンラインアートコミュニティです。 …
- IconArchive。 …
- FindIcons。 …
- DryIcons.com。 …
- iconmonstr。 …
- Googleのマテリアルデザインアイコン。 …
- GraphicBurger。
さて、これ以上苦労することなく、最新のデザイン原則に基づいて無料のアイコンを見つけてダウンロードするための世界で最高のWebサイトを紹介します。
- フラティコン。 …
- アイコンファインダー。 …
- アイコン8。 …
- Freepik。 …
- Iconshock。 …
- Pngtree。 …
- Iconstore。 …
- マテリアルアイコン。
まず、最初からオンになっていることを確認して、Windows 10(または以前のバージョン)でデスクトップアイコンが表示されていないかどうかを確認します。 。これを行うには、デスクトップを右クリックし、[表示]を選択して、[デスクトップアイコンの表示]の横にチェックマークが付いていることを確認します。 …テーマに移動し、デスクトップアイコン設定を選択します。
Microsoftアプリをデスクトップに配置するにはどうすればよいですか?
アプリとフォルダをデスクトップまたはタスクバーに固定する
- アプリを長押し(または右クリック)して、[その他]>[タスクバーに固定]を選択します。
- アプリがすでにデスクトップで開いている場合は、アプリのタスクバーボタンを押し続けて(または右クリックして)、[タスクバーに固定]を選択します。
アイコンを元に戻すにはどうすればよいですか?
ステップ1:[設定]メニューから[アプリ]または[アプリケーション]メニューを開きます。ステップ2:アイコンをもう一度表示したいアプリをタップします。ステップ3:「有効化/開始」というボタンが表示された場合 、これが問題の原因である可能性があります。 「有効化/開始」をタップして、アイコンを元に戻します。
アイコンを通常の状態に戻すにはどうすればよいですか?
これらのアイコンを復元するには、次の手順に従います。
- デスクトップを右クリックして、[プロパティ]をクリックします。
- [デスクトップ]タブをクリックします。
- [デスクトップのカスタマイズ]をクリックします。
- [全般]タブをクリックしてから、デスクトップに配置するアイコンをクリックします。
- [OK]をクリックします。
-
 Windows11コンピューターで完全バックアップを作成する方法
Windows11コンピューターで完全バックアップを作成する方法知っておくべきこと ファイル履歴を使用して自動バックアップを作成します データが失われた場合にそれらを回復します。 開始コントロールパネルシステムとセキュリティファイル履歴オンにする 。 この記事では、Windows 11でファイルをオフラインでバックアップする方法を説明します。これにより、PCに障害が発生した場合にファイルを回復できます。 Windows 11にはバックアップがありますか? ファイル履歴は、Windows 11のデフォルトのバックアップおよびデータ回復ソリューションです。これはWindows8で導入され、ライブラリに保存されているファイルとフォルダーの自動および
-
 偽のアンチウイルスプログラムを特定する方法
偽のアンチウイルスプログラムを特定する方法ウイルス対策ソフトウェアは、見た目ほど単純ではありません。それが発表されて以来、競争力を高めるためにそれぞれに新しい機能が追加されています。実際、最近のソフトウェアの中には、さまざまなデバイスやオペレーティングシステムとの互換性を確保するためにクラウド内で動作するものもあります。しかし、ウイルス対策ソフトウェアの進歩のすべてで、彼らはまだ彼らが偽物であるかどうかをあなたに伝えることができません。明らかに、偽のソフトウェアは、それが本物であるとあなたに納得させるためにできる限りのことをします。これをどのように検出できますか? アンチウイルスの特徴 ウイルス対策プログラムは、本質的に、コンピュ
-
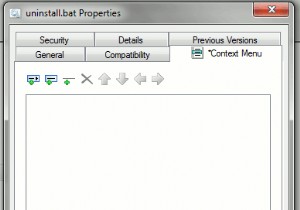 Windowsでコンテキストメニューを編集するための4つのツール
Windowsでコンテキストメニューを編集するための4つのツールコンテキストメニューは、マウスを右クリックするとポップアップする小さなウィンドウです。ファイル/フォルダ上でマウスを右クリックすると、コンテキストメニューに、選択できる便利なオプションのリストが表示されます。悪い点は、通常、デフォルトでは構成できないことです。たとえば、Firefoxをデフォルトのブラウザとして維持しながら、GoogleChromeで特定のインターネットショートカットを開きたいとします。コンテキストメニューの現在の構成では、そうすることはできません。 幸いなことに、コンテキストメニューを編集できる便利なツールがいくつかあります。 1。 CMenuEdit CMenuEd
