Windows Updateのクリーンアップに時間がかかるのはなぜですか?
ディスククリーンアップツールのWindowsUpdateクリーンアップに時間がかかり、CPUを大量に消費するのはなぜですか。ディスククリーンアップツールにWindowsUpdateファイルのクリーンアップを依頼すると、時間がかかり、多くのCPUを消費する場合があります。 …WindowsUpdateのクリーンアップオプションは、ファイルを削除するだけではありません。
Windows Updateのクリーンアップを削除しても大丈夫ですか?
Windows Updateのクリーンアップ:Windows Updateから更新プログラムをインストールすると、Windowsは古いバージョンのシステムファイルを保持します。これにより、後で更新をアンインストールできます。 …コンピュータが正常に動作していて、アップデートをアンインストールする予定がない限り、これは安全に削除できます。
ディスククリーンアップには時間がかかりますか?
ディスククリーンアップで行うことは、通常、多くの小さなファイル(インターネットCookie、一時ファイルなど)であるということです。そのため、ディスクへの書き込みは他の多くのものよりもはるかに多く、ボリュームがディスクに書き込まれるため、新しいものをインストールするのと同じくらい時間がかかる可能性があります。
Windows Updateのクリーンアップを削除するにはどうすればよいですか?
古いWindowsUpdateファイルを削除する方法
- [スタート]メニューを開き、「コントロールパネル」と入力して、Enterキーを押します。
- 管理ツールに移動します。
- ディスククリーンアップをダブルクリックします。
- [システムファイルのクリーンアップ]を選択します。
- WindowsUpdateのクリーンアップの横にあるチェックボックスをオンにします。
- 可能な場合は、[以前のWindowsインストール]の横にあるチェックボックスをオンにすることもできます。 …
- [OK]をクリックします。
11日。 2019г。
ディスククリーンアップを高速化するにはどうすればよいですか?
オプションを選択する前に、CtrlキーとShiftキーを押したままにするだけです。したがって、Windowsキーをタップし、「ディスククリーンアップ」と入力し、ShiftキーとCtrlキーを押しながら、ディスククリーンアップの結果を選択します。 Windowsは、システムファイルを含む完全なディスククリーンアップインターフェイスにすぐに移動します。
ディスククリーンアップは重要なファイルを削除しますか?
これにより、ユーザーは不要になったファイルや安全に削除できるファイルを削除できます。一時ファイルを含む不要なファイルを削除すると、ハードドライブとコンピューターの速度とパフォーマンスが向上します。少なくとも月に1回ディスククリーンアップを実行することは、優れたメンテナンスタスクと頻度です。
ディスククリーンアップはパフォーマンスを向上させますか?
ディスククリーンアップツールは、コンピュータの信頼性を低下させている不要なプログラムやウイルスに感染したファイルをクリーンアップできます。ドライブのメモリを最大化–ディスクをクリーンアップすることの究極の利点は、コンピュータのストレージスペースを最大化し、速度を上げ、機能を向上させることです。
完了するまでに約1時間半かかります。
コンピュータをクリーンブート状態またはセーフモードで再起動します。次に、ディスククリーンアップツールを実行すると、正常に機能するはずです。 Windowsには、WindowsUpdateのトラブルシューティング機能が組み込まれています。クリーンアップツールが動かなくなる原因となる可能性のあるWindows10Update周辺の問題を解決するものを実行できます。
ディスククリーンアップは、ハードディスクのスペースを解放し、システムパフォーマンスを向上させるのに役立ちます。ディスククリーンアップはディスクを検索し、一時ファイル、インターネットキャッシュファイル、および安全に削除できる不要なプログラムファイルを表示します。これらのファイルの一部またはすべてを削除するようにディスククリーンアップを指示できます。
ディスククリーンアップはSSDに対して安全ですか?
はい、大丈夫です。
Windows Updateのクリーンアップフォルダはどこにありますか?
WindowsUpdateのクリーンアップ
- [スタート]をクリック–[マイコンピュータに移動]–[システムC]を選択–右クリックして、[ディスククリーンアップ]を選択します。 …
- ディスククリーンアップは、そのドライブで解放できる容量をスキャンして計算します。 …
- その後、Windows Updateのクリーンアップを選択し、[OK]を押す必要があります。
一時ファイルを削除しても安全ですか?
一時フォルダをクリーンアップするのはなぜ良い考えですか?コンピュータ上のほとんどのプログラムはこのフォルダにファイルを作成し、それらのファイルが終了したときにそれらのファイルを削除するものはほとんどありません。 …これは安全です。Windowsでは使用中のファイルやフォルダを削除できず、使用されていないファイルは再度必要になることはありません。
コンピューター2020を高速化するにはどうすればよいですか?
5ステップでWindows10の速度を向上させる(2020)
- スタートアッププログラムを無効にします。 Windows 10を高速化するための最初のヒントは、重要なものです。コンピューターの起動時に自動的に起動するアプリケーションを無効にします。 …
- 電源管理設定。 …
- 視覚効果をオフにします。 …
- 不要なソフトウェアを削除します。 …
- Windows10でSSDをインストールします。
コンピュータをクリーンアップして高速化するにはどうすればよいですか?
パフォーマンスを向上させるためにWindowsを最適化する
- パフォーマンストラブルシューティングをお試しください。 …
- 使用しないプログラムを削除します。 …
- 起動時に実行するプログラムの数を制限します。 …
- ハードディスクを最適化します。 …
- ハードディスクをクリーンアップします。 …
- 同時に実行するプログラムの数を減らします。 …
- 視覚効果をオフにします。 …
- 定期的に再起動してください。
Windows 10をクリーンアップしてより高速に実行するにはどうすればよいですか?
- PCを再起動します。これは明らかなステップのように思われるかもしれませんが、多くのユーザーは一度に数週間マシンを実行し続けます。 …
- 更新、更新、更新。 …
- スタートアップアプリを確認します。 …
- ディスククリーンアップを実行します。 …
- 未使用のソフトウェアを削除します。 …
- 特殊効果を無効にします。 …
- 透明効果を無効にします。 …
- RAMをアップグレードします。
-
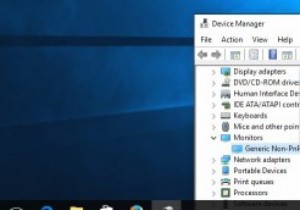 4Windows用ドライバー更新ツール
4Windows用ドライバー更新ツールPCのハードウェアコンポーネントが正しく機能するには、Windowsドライバが常に最新バージョンに更新されていることを確認する必要があります。問題が見つかった場合は、製造元のWebサイトにアクセスして、最新のドライバーをダウンロードできます。ただし、すべてのドライバーを手動で最新の状態に保つことは非常に難しい場合があります。最新のリリースに遅れずについていく必要があります。また、公式ソースから手動で見つけてダウンロードする必要があります。 幸い、自動的に動作するドライバー更新ソフトウェアがたくさんあります。この投稿では、Windows用の4つの最高のドライバー更新ツールを紹介します。 1。
-
 Windows Package Manager(Winget)をダウンロード、インストール、および使用する方法
Windows Package Manager(Winget)をダウンロード、インストール、および使用する方法wingetとも呼ばれるMicrosoftのWindowsPackageManager 、アプリをダウンロードするたびにMicrosoftStoreアプリをナビゲートする必要がなくなります。 現在、完全リリースのWindows Package Manager v1.0は、Windowsにアプリを見つけてインストールするように指示するコマンドラインプログラムです。 Wingetは、アプリのインストール、アップグレード、構成、およびアンインストールを可能にすることで、アプリ管理の自動化を促進します。ただし、これらのタスクにwingetを使用する方法を説明する前に、WindowsPackageM
-
 Windowsのシャットダウンと起動をスケジュールする方法
Windowsのシャットダウンと起動をスケジュールする方法自宅で仕事をしているフリーランサーでも、オフィスに到着したらすぐにすべてが稼働していることを確認したいビジネスオーナーでも、Windowsデバイスのシャットダウンと起動を自動化する理由はたくさんあります。ここでは、Windows11およびWindows10でシャットダウン、再起動、および起動をスケジュールする方法を示します。 Windows 11/10 PCでシャットダウン、再起動、起動をスケジュールする理由 忙しい一日の間に、Windowsデバイスを手動でオン/オフにするのはドラッグになる可能性があります。欠点は、画面に目を凝らしておく必要があることです。これは、気を散らすことで生産性を
