macOSがWindowsよりも安全なのはなぜですか?
macOSはUnixに基づいており、一般的にWindowsよりも悪用が困難です。しかし、macOSの設計はほとんどのマルウェアやその他の脅威からユーザーを保護しますが、Macを使用しても次のことはできません。人為的エラーからユーザーを保護します。 …これが、特にビジネスでMacを使用する場合に、教育が非常に重要である理由です。
MacがPCより安全なのはなぜですか?
簡単な原則の1つは、Macがより安全であると信じられていた理由を説明できます。サイバー犯罪者は単により人気のあるプラットフォームを攻撃することを選択しました。 代わりは。 Macはウイルスの影響を受けにくいという長年の信念の一部は、PCよりもMacの数が少ないという単純な事実に由来しています。
macOSが安全なのはなぜですか?
「Appleは、MacOSを実行するハードウェアをより厳密に制御できるため、利点があると考えられます」とWalshはDigitalTrendsに語りました。 「これによりMacOSの安全性が高まり、データプライバシーが向上します。 ハッキングや監視につながるハードウェアベースの脆弱性の可能性を減らすことによって。」
MacまたはWindowsはハッキングしやすいですか?
MacはPCよりもハッキングが難しくありません 、しかし、ハッカーは、Windowsを攻撃するハッキングバックに対してはるかに大きな価値を得る。 …「Mac、Macを標的とするマルウェアははるかに少ないからです。」
Macはウイルス2020を取得しますか?
要するに、そうです 。 Macコンピュータはマルウェアの影響を受けず、Macを標的とした攻撃がますます蔓延しています。デバイスを保護し、組み込みのセキュリティ機能を使用するためのベストプラクティスに従うことは役立ちますが、ウイルス対策ソフトウェアはデバイスをさらに保護するのに役立ちます。
Macがウイルスに感染しているかどうかをどのようにして知ることができますか?
Macがマルウェアに感染していることを示します
- お使いのMacは通常より遅いです。 …
- Macをスキャンせずにセキュリティアラートを受信します。 …
- ブラウザに、追加していない新しいホームページまたは拡張機能があります。 …
- あなたは広告に襲われています。 …
- 個人ファイルにアクセスして身代金/罰金/警告のメモを表示することはできません。
Appleにはウイルススキャンがありますか?
OS Xは、ウイルスやマルウェアがコンピュータを攻撃するのを防ぐのに非常に優れています。 …Macは間違いなくマルウェアに感染している可能性がありますが、Appleの組み込みのマルウェア検出 ファイル検疫機能は、悪意のあるソフトウェアをダウンロードして実行する可能性を低くすることを目的としています。
どの電話OSが最も安全ですか?
iOS :脅威レベル。一部のサークルでは、AppleのiOSオペレーティングシステムは、2つのオペレーティングシステムの中でより安全であると長い間考えられてきました。
Apple Macをハッキングできますか?
また、ヒットしたユーザーの数も不明です。 MicrosoftのWindowsプラットフォームと同じレベルのサイバー犯罪の標的ではありませんが、Macは攻撃を受けます 。最近のハッキングでは、SilverSparrowと呼ばれる謎のマルウェアが新しいM1Macを標的とし、30,000台ものApplePCが侵害されました。
Appleのラップトップをハッキングできますか?
大規模なマルウェアキャンペーンで約30,000台のAppleMacBookがハッキングされています 。 Macはハッキングできない、またはウイルスに耐性があるという一般的な誤解があります。大規模なマルウェアキャンペーンは、そうでないことが証明されました。
Macの安全性はどれくらいですか?
macOSのコアセキュリティ機能の1つであるAppleのGatekeeperは、間違いありません。研究者は、Gatekepeerを迂回し、ユーザー情報を盗み、マルウェアをインストールすることができました。 MacはWebベースの脅威の影響を受けません 。 Macを使用しても、フィッシング詐欺やその他のWebベースの攻撃からユーザーを保護することはできません。
-
 Windowsの起動を測定して高速化する方法
Windowsの起動を測定して高速化する方法Make Tech Easierでは、Windows 7を高速化するための6つの重要なヒントや、Windows 7をチーターのように実行するためにできることなど、Windowsの起動をかなり速くする方法についてのヒントを提供してきました。この記事では、同じテーマに触れますが、視点が少し異なります。 最初に、Windowsの起動時間を測定して、Windowsの起動時間のスピードアップを実際に感知できるようにする方法を学習します。すべてのテストにWindows8を使用します。 SolutoのようにPCの起動時間をテストするソフトウェアはいくつかありますが、その単純さと効率のためにBootRace
-
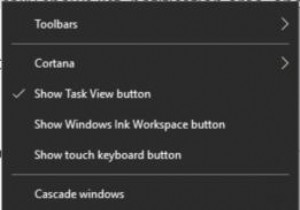 Windows10でタスクバーの位置を変更する方法
Windows10でタスクバーの位置を変更する方法Windows 10システムでは、タスクバーはデフォルトで下部にあります。これは主にスタートメニュー、検索ボックスで構成され、プログラムまたはアプリケーションは通常、リスト、通知領域、および時計を表示します。また、下に配置したくない場合は、他の場所に移動できます。 タスクバーの位置を変更する方法はいくつかあります。 コンテンツ: オプション1:マウスを使用して直接移動する オプション2:場所を変更するためのタスクバー設定 タスクバーを一番下に戻す方法 オプション1:マウスを使用して直接移動する 上記のように、タスクバーは画面の下部にあるので、好きなように右側、上部、左側に
-
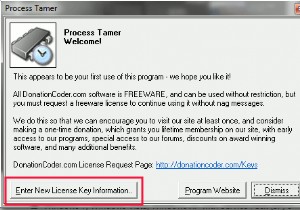 WindowsでアプリケーションのCPU使用率を制限する方法
WindowsでアプリケーションのCPU使用率を制限する方法以前、LinuxでプロセスのCPU使用率を制限する方法について説明したとき、多くの人がWindowsで同じ効果を実現する方法を尋ねていました。これが、WindowsでアプリケーションのCPU使用率を管理する方法です。 これを行うにはいくつかの方法がありますが、私が見つけた最も簡単な方法は、プロセステイマーを使用することです。 。 Process Tamerは、システムトレイで実行され、他のプロセスのCPU使用率を常に監視するドネーションウェアです。 CPUが過負荷になっているプロセスを検出すると、CPUの使用量が適切なレベルに戻るまで、そのプロセスの優先度を一時的に下げます。 プロセステ
