Windows Updateにはどのようなサービスが必要ですか?
Windows Updateが必要なサービスは何ですか?
Windows Updateは、PC上で実行する必要のある他のいくつかのサービスに依存しています。
…
名前の右側にあるサービスの表示を確認してください:
- バックグラウンドインテリジェント転送サービス。
- 暗号化サービス。
- 自動更新。
- イベントログ。
Windows 10 Updateアシスタントとは何ですか?
Windows 10 Update Assistantは、Windows10の更新管理ツールです。 、最新のWindows機能の更新を提供し、最新の更新を管理するようにユーザーに通知し、Windows10システムの安全性を確保するために使用されます。
Windows Updateサービスを無効にしても安全ですか?
自動WindowsUpdateを無効にすることはお勧めしません Windows 10.コンピュータがバックグラウンドでのダウンロードに問題がなく、作業に影響を与えない場合は、それを行うことはお勧めできません。
MicrosoftはWindows11をリリースしていますか?
Microsoftの次世代デスクトップオペレーティングシステムであるWindows11は、すでにベータプレビューで利用可能であり、10月5日に正式にリリースされます。 。
Windows 10 Update Assistantをアンインストールしても大丈夫ですか?
したがって、はい、[設定]>[アプリ]>[アプリと機能]でUpdateAssistantをアンインストールするのはまったく正しいです 。これ以上、または実際には必要ありません。
Windows 10 Update Assistantをアンインストールするとどうなりますか?
Windows 10UpdateAssistantは永久に機能しなくなります 完全に機能するそのままのPCを、中断することなく無期限に自由に使用できます。
Windowsを無料で更新するにはどうすればよいですか?
Windows10ダウンロードページにアクセス 。これは、無料でアップグレードできる可能性のあるMicrosoftの公式ページです。そこに着いたら、Windows 10メディア作成ツールを開き([今すぐツールをダウンロード]を押します)、[このPCを今すぐアップグレードする]を選択します。
Windows Update中に何が起こりますか?
更新プロセス中、Windows Update Orchestratorはバックグラウンドで動作して、更新をスキャン、ダウンロード、およびインストールします 。これらのアクションは、設定に応じて自動的に実行されるため、コンピューターの使用に支障をきたすことはありません。
SCCMはWSUSよりも優れていますか?
WSUSは、最も基本的なレベルでWindowsのみのネットワークのニーズを満たすことができますが、SCCMは、パッチの展開とエンドポイントの可視性をより詳細に制御するためのツールの拡張アレイを提供します。 SCCMは、代替OSおよびサードパーティアプリケーションにパッチを適用するための経路も提供しますが、全体として、それでも多くの 望まれる。
-
 Windows11タスクバーを使用およびカスタマイズするための24のベストヒント
Windows11タスクバーを使用およびカスタマイズするための24のベストヒントWindows11はWindows10に比べて興味深い改善をもたらしますが、そのタスクバーは以前のバージョンと比較して一部のユーザーにとって大きな失望でした。たとえば、その位置を下から反対側に変更したり、アイコンのサイズを変更したりすることはできません。ただし、タスクバーをカスタマイズして、以下のヒントを使用してプロのように使用することはできます。 1。タスクバーの設定をすばやく開く 任意の画面からタスクバー設定をすばやく開くには、タスクバーを右クリックして、メニューから[タスクバー設定]を選択します。 または、「Windows設定→個人設定→タスクバー」に移動して、タスクバー設定
-
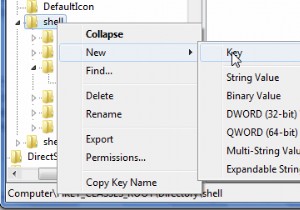 Windows7の右クリックメニューをカスタマイズする
Windows7の右クリックメニューをカスタマイズする右クリックメニューにいくつかの追加機能を追加すると、作業が簡単になり、時間を節約できます。 Windows7の右クリックコンテキストメニューで、コマンドプロンプト、コンテンツをクリップボードにコピー、CopyTo、MoveToなどのいくつかの項目を追加できます。これらの追加は明らかにあなたの時間を節約することによってあなたに利益をもたらします。方法を1つずつ説明していきましょう。この記事で説明するすべての方法は、レジストリの編集に基づいています。したがって、編集する前にレジストリをバックアップし、安全を確保してください。 「このフォルダでコマンドプロンプトを開く」オプションを追加 コマンド
-
 PS4コントローラーをWindows10に接続する方法
PS4コントローラーをWindows10に接続する方法PCゲーマーは、ゲームの最大の喜びが私たちのリグにあることを知っています。 PCでゲームパッドをセットアップするのが厄介であるという不満は神話であり、Steamが最近PS4コントローラーサポートをプラットフォームに統合し、DualShock4をゲームパッドをサポートするすべてのゲームとシームレスに連携させることでさらに神話になりました。 PS4コントローラーをPCに接続する方法はいくつかありますが、ここではそれらすべてについて説明します。 Bluetooth経由でPS4コントローラーを接続 [スタート]メニューをクリックし、「bluetooth」と入力します 、[Bluetooth設定]を
