クイックアンサー:Windows 10のインストール後にドライバーを更新する必要がありますか?
Windows 10のインストール後に入手する必要のある重要なドライバー新しいインストールまたはアップグレードを実行するときは、コンピューターモデルの製造元のWebサイトから最新のソフトウェアドライバーをダウンロードする必要があります。重要なドライバーには、チップセット、ビデオ、オーディオ、ネットワーク(イーサネット/ワイヤレス)が含まれます。
Windows 10のドライバーを更新する必要がありますか?
Windows 10用のドライバーを更新する必要がありますか?一般的に、可能な限りWindows10でドライバーを更新する必要があります 。もちろん、ドライバーはそのままにしておくこともできますが、更新されたバージョンは最新のセキュリティ問題に対応し、Windows 10の変更に適応して、よりスムーズなエクスペリエンスを保証します。
Windows 10のインストール後にドライバーを更新するにはどうすればよいですか?
Windows10でドライバーを更新する
- タスクバーの検索ボックスに「デバイスマネージャー」と入力し、[デバイスマネージャー]を選択します。
- カテゴリを選択してデバイスの名前を表示し、更新するデバイスを右クリック(または長押し)します。
- [更新されたドライバソフトウェアを自動的に検索する]を選択します。
- [ドライバーの更新]を選択します。
ドライバーを更新しないとどうなりますか?
デバイスドライバが古くなると、コンピュータの動作が遅くなり、顕著なパフォーマンスの問題が発生する可能性があります それは深刻な迷惑になる可能性があります。 …これらのドライバが適切に更新されると、コンピュータはスムーズに実行されます。ただし、古くなった場合は、必ずイライラする問題が発生し始める可能性があります。
Windows 10をインストールした後、最初に何をすべきですか?
Windows10のインストール後に行うべき8つの重要事項
- Windows Updateを実行し、更新設定を構成します。 …
- Windowsがアクティブになっていることを確認します。 …
- ハードウェアドライバーを更新します。 …
- EssentialWindowsソフトウェアをインストールします。 …
- デフォルトのWindows設定を変更します。 …
- バックアップ計画を立てます。 …
- MicrosoftDefenderを構成します。 …
- Windows10をパーソナライズします。
ドライバーは自動的に更新されますか?
新しいデバイスを接続すると、コンピュータドライバが自動的にインストールされる場合があります 、プリンタやマウスなど、または正しく機能するには手動インストールが必要です。一部のユーザーにとっては、ドライバーのインストールが非常に迅速に行われるため、注意を払うことすらできない場合があります。
ドライバーを更新する必要があるかどうかを確認するにはどうすればよいですか?
ドライバーの更新を含むPCの更新を確認するには、次の手順に従います。
- Windowsタスクバーの[スタート]ボタンをクリックします。
- 設定アイコンをクリックします(小さな歯車です)
- [アップデートとセキュリティ]を選択し、[アップデートを確認]をクリックします。 ‘
MicrosoftはWindows11をリリースしていますか?
Microsoftの次世代デスクトップオペレーティングシステムであるWindows11は、すでにベータプレビューで利用可能であり、10月5日に正式にリリースされます。 。
Windows 10にインストールする必要のあるプログラムは何ですか?
順不同で、Windows 10に不可欠な15個のアプリを順を追って見ていきましょう。これらのアプリは、すべての人がすぐにインストールする必要があります。
- インターネットブラウザ:GoogleChrome。 …
- クラウドストレージ:Googleドライブ。 …
- 音楽ストリーミング:Spotify。
- オフィススイート:LibreOffice。
- 画像エディタ:Paint.NET。 …
- セキュリティ:MalwarebytesAnti-Malware。
Windows 10にBluetoothドライバーをインストールするにはどうすればよいですか?
ドライバを手動でインストールする
- 設定を開きます。
- [更新とセキュリティ]をクリックします。
- WindowsUpdateをクリックします。
- [更新の確認]ボタンをクリックします(該当する場合)。
- [オプションの更新を表示]オプションをクリックします。出典:WindowsCentral。
- [ドライバーの更新]タブをクリックします。
- 更新するドライバーを選択します。 …
- [ダウンロードしてインストール]ボタンをクリックします。
ドライバーを更新するとパフォーマンスが向上しますか?
グラフィックドライバを更新すること、および他のWindowsドライバを更新することで、速度を向上させ、問題を修正し、場合によっては完全に新しい機能をすべて無料で提供することもできます。
古いドライバーはラグを引き起こしますか?
ドライバー:古いドライバーまたは場合によっては新しいドライバーでさえ、ハードウェアまたはソフトウェアの問題を引き起こす可能性があります 。ほとんどの場合、このような問題はコンピュータの遅延につながります。 …コンピュータで実行されているそのようなクラウドベースのソフトウェアが、帯域幅の制限やその他のインターネットラグの問題のために遅れ始めた場合、もちろんコンピュータも遅れます。
ドライバー更新プログラムはそれだけの価値がありますか?
プレイしているゲームのパフォーマンスが最新のドライバーから向上した場合は、更新して活用する価値があります 。ほとんどの場合、ドライバーの更新は非常に簡単です。個別の「ドライバアップデータ」ユーティリティを使用することはお勧めしません。代わりに、数回クリックするだけで自分でそれを行うことができます。
-
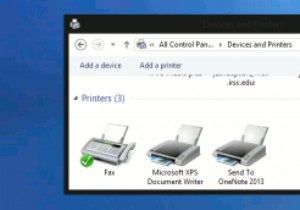 Windows8でプリンターキューをクリアする方法
Windows8でプリンターキューをクリアする方法「印刷が止まることはありません。」プリンタキューの詰まりは、対処したいものではありません。そのような状況にある多くの人は、プリンターがもはや必要ないかもしれない古い文書を絶え間なく印刷するときにインクと紙が無駄になるのを無力に見ています。プリンタキューの詰まりは、多くの場合、不十分なインクレベルや紙詰まりなどのハードウェアの問題として始まります。問題をすぐに修正する代わりに、ユーザーはイライラして「印刷」ボタンを繰り返し押すことがよくあります。 ただし、「印刷」ボタンを押すたびに、Windowsはそれを印刷ジョブとして保存します。したがって、「印刷」ボタンを5回押すと、Windowsはそれを
-
 Windows10およびWindows11でCPU温度を確認する方法
Windows10およびWindows11でCPU温度を確認する方法CPUの温度を抑えることは、コンピューターの世話をするための基盤の1つです。 CPUはほとんどコンピュータの頭脳であり、それを介して何百万もの計算が行われ、タスクに優先順位が付けられ、データが画面上の情報に変換されます。 CPUが高温になるとスロットリングが発生し、CPUのクロック速度に影響を与え、CPUの速度が低下する可能性があります。また、BSODのクラッシュを引き起こし、CPUの劣化を早め、それに値するよりも寿命を短くする可能性があります。 Windows10およびWindows11でCPU温度を確認できるように、監視に使用できる最高のツールを紹介します。 しかし最初に–「悪い温度
-
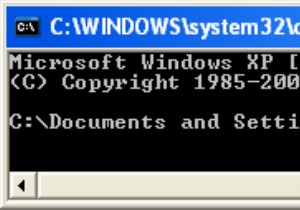 削除したファイルをごみ箱に入れない方法
削除したファイルをごみ箱に入れない方法Windowsエクスプローラーでファイル/フォルダーを削除する必要があるときはいつでも、ファイル/フォルダーを完全に削除するわけではありません。代わりに、ファイル/フォルダのコピーをごみ箱に入れます。また、ごみ箱に移動し、ファイルを見つけてからもう一度削除して、完全に削除する必要があります。ただし、Windowsエクスプローラーを使用してファイルを削除するたびにファイル/フォルダーを完全に削除するWindowsの設定を微調整する方法を紹介します。 トリック1: 以下の手順に従って、Windows XPを微調整します: 1. RUN に移動します 、または単にWindowsキー+Rを押し
