ラップトップのWindows10で自動更新をオフにするにはどうすればよいですか?
Windows 10の自動更新を停止するにはどうすればよいですか?
Windows 10の自動更新を無効にするには:
- コントロールパネル–管理ツール–サービスに移動します。
- 結果のリストで[WindowsUpdate]まで下にスクロールします。
- WindowsUpdateエントリをダブルクリックします。
- 表示されるダイアログで、サービスが開始されている場合は、[停止]をクリックします
- スタートアップの種類を無効に設定します。
ラップトップの自動更新を停止するにはどうすればよいですか?
[スタート]>[コントロールパネル]>[システムとセキュリティ]をクリックします。 [Windows Update]で、[自動更新をオンまたはオフにする]リンクをクリックします。左側の「設定の変更」リンクをクリックします。重要な更新が「更新を確認しない(推奨されません)」に設定されていることを確認し、[OK]をクリックします。
Windowsの更新を完全にオフにするにはどうすればよいですか?
「WindowsUpdateサービス」をダブルクリックして、一般設定にアクセスします。 [スタートアップ]ドロップダウンから[無効]を選択します。完了したら、[OK]をクリックしてPCを再起動します。このアクションを実行すると、Windowsの自動更新が完全に無効になります。
Windows 10アップデートを無効にしても大丈夫ですか?
一般的な経験則として、セキュリティパッチが不可欠であるため、更新を無効にすることはお勧めしません。しかし、Windows10の状況は耐え難いものになっています。 …さらに、Homeエディション以外のバージョンのWindows 10を実行している場合は、今すぐ更新を完全に無効にすることができます。
ノートパソコンが常に更新されるのはなぜですか?
PCがWindows10に同じ更新プログラムをインストールし続けるのはなぜですか?これは主に、Windowsシステムが更新プログラムを正しくインストールできない場合、または更新プログラムが部分的にインストールされている場合に発生します。このような場合、OSは更新が欠落していると判断し、再インストールを続行します。
HPラップトップの自動更新を停止するにはどうすればよいですか?
PCのコントロールパネルを使用してHPファームウェアの自動更新を無効にする
- HPアップデートオプションを開きます。 – Windows 10:[スタート]、[すべてのアプリ]、[HP]、[HPアップデート]の順にクリックします。 …
- [設定]ボタンをクリックします。 HPアップデート設定ポップアップが表示されます。
- [しない]を選択して、[OK]ボタンをクリックします。
WIFIの自動更新を停止するにはどうすればよいですか?
更新をオンまたはオフにするには、次の手順に従います。
- GooglePlayを開きます。
- 左上のハンバーガーアイコン(3本の横線)をタップします。
- [設定]をタップします。
- アプリの自動更新をタップします。
- アプリの自動更新を無効にするには、[アプリを自動更新しない]を選択します。
13февр。 2017年。
コンピューターが更新プログラムのインストールでスタックした場合の対処方法
スタックしたWindowsUpdateを修正する方法
- 更新が実際にスタックしていることを確認してください。
- オフにしてからもう一度オンにします。
- WindowsUpdateユーティリティを確認してください。
- Microsoftのトラブルシューティングプログラムを実行します。
- セーフモードでWindowsを起動します。
- システムの復元に戻ります。
- WindowsUpdateファイルキャッシュを自分で削除します。
- 徹底的なウイルススキャンを開始します。
26日。 2021年。
Windows Updateの再起動をキャンセルするにはどうすればよいですか?
[コンピューターの構成]>[管理用テンプレート]>[Windowsコンポーネント]>[WindowsUpdate]に移動します。 [スケジュールされた更新の自動インストールで自動再起動しない]をダブルクリックします。[有効]オプションを選択し、[OK]をクリックします。
Windowsを更新しないとどうなりますか?
更新には、Windowsオペレーティングシステムやその他のMicrosoftソフトウェアをより高速に実行するための最適化が含まれる場合があります。 …これらの更新がないと、ソフトウェアの潜在的なパフォーマンスの向上や、Microsoftが導入する完全に新しい機能を見逃してしまいます。
Windows 10の更新が非常に多いのはなぜですか?
Windowsは、毎日同じ時刻に更新をチェックするわけではありません。Microsoftのサーバーが、更新を一度にチェックするPCの軍隊に圧倒されないように、スケジュールを数時間変更します。 Windowsは更新を検出すると、それらを自動的にダウンロードしてインストールします。
更新中にPCの電源を切るとどうなりますか?
「再起動」の影響に注意してください
意図的であろうと偶発的であろうと、更新中にPCをシャットダウンまたは再起動すると、Windowsオペレーティングシステムが破損し、データが失われ、PCの速度が低下する可能性があります。これは主に、更新中に古いファイルが変更または新しいファイルに置き換えられているために発生します。
-
 MyDefragを使用してハードディスクを完全に最適化する方法
MyDefragを使用してハードディスクを完全に最適化する方法ハードディスクドライブの主要な部品は、回転するプラッタと、データの読み取りと書き込みを行うヘッドです。それらの円盤状の大皿の外側の部分は、物理学が私たちに教えていることのおかげで、より速い線形加速を持っています。また、データが表面全体に分散している場合、パフォーマンスコストが認識されます。 MyDefragは半絶滅している可能性がありますが、ハードディスクを希望どおりに正確に最適化できる唯一のプログラムです。すべてのデフラグメンターと同様に、ファイルのすべての部分を再編成し、それらをまとめて、表面的な問題全体に広がるときのパフォーマンスの低下を修正します。また、ゾーンを設定して、最も重要なフ
-
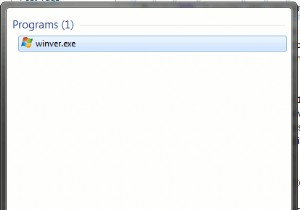 Windows 7 ServicePack1について知っておくべきこと
Windows 7 ServicePack1について知っておくべきことMicrosoftは最近、Windows7OS用のサービスパックをリリースしました。ご存じない方のために説明すると、サービスパックは、バグを修正し、OSのパフォーマンスを向上させるためにMicrosoftが発行したアップデートパッケージです。一部のサービスパックでは、OSに新しい機能が追加される場合もあります。 ServicePack1の新機能 つまり、Service Pack 1には印象的なものは何もありません。以前のバージョンのWindowsのServicePackとは異なり、この最初のWindows7のServicePackには、単一のインストール可能なパッケージにまとめられた更新と
-
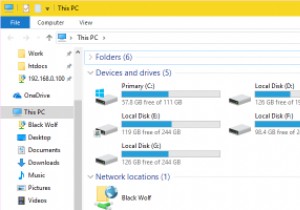 Windowsでアイコンキャッシュを増やす方法
Windowsでアイコンキャッシュを増やす方法ビデオや写真などのほとんどのメディアファイル、およびPDFなどのドキュメントの場合、Windowsは、ファイルのプレビューを一般的なアイコンではなくサムネイルとして表示しようとします。これにより、実際にすべてのファイルを開かなくても、ファイルをすばやく認識できます。 ただし、このアプローチの欠点は、ファイルエクスプローラーがすべてのサムネイルの読み込みに時間がかかる場合や、場合によってはフリーズする場合があることです。もちろん、これはすべて、特定のフォルダにあるファイルの数によって異なります。このような状況では、2つのことができます。アイコンキャッシュを再構築するか、アイコンキャッシュを増や
