Windows 10の詳細ビューからリストにデフォルトのビューを変更するにはどうすればよいですか?
Windows 10でデフォルトのビューを詳細に変更するにはどうすればよいですか?
すべきことは次のとおりです。
- 任意のフォルダを開き、そのビューを「詳細」に設定します(これは必要なものですよね?)
- 同じフォルダで、上部の[表示]タブをクリックし、右端の[オプション]をクリックして、[フォルダの変更と検索オプション]を選択します。
- 表示されるウィンドウの[フォルダオプション]で、[表示]タブをクリックします。
19日。 2020г。
Windows 10でデフォルトのフォルダーをリストに変更するにはどうすればよいですか?
同じビューテンプレートを使用してすべてのフォルダのデフォルトのフォルダビュー設定を復元するには、次の手順を使用します。
- ファイルエクスプローラーを開きます。
- [表示]タブをクリックします。
- [オプション]ボタンをクリックします。
- [表示]タブをクリックします。
- [フォルダのリセット]ボタンをクリックします。
- [はい]ボタンをクリックします。
- [フォルダに適用]ボタンをクリックします。
- [はい]ボタンをクリックします。
18日。 2019г。
デフォルトのフォルダビューを詳細に変更するにはどうすればよいですか?
すべてのフォルダとファイルのデフォルトビューを詳細に設定するには、Microsoftサポートサイトで説明されている4つの手順に従います。
- すべてのフォルダに使用する表示設定があるフォルダを見つけて開きます。
- [ツール]メニューで、[フォルダオプション]をクリックします。
- [表示]タブで、[すべてのフォルダに適用]をクリックします。
3янв。 2012年。
アイコンの表示を詳細表示に変更するにはどうすればよいですか?
ファイルエクスプローラーを開きます。ウィンドウの上部にある[表示]タブをクリックします。 [レイアウト]セクションで、[特大アイコン]、[大アイコン]、[中アイコン]、[小アイコン]、[リスト]、[詳細]、[タイル]、または[コンテンツ]を選択して、表示するビューに変更します。何を選択すればよいかわからないユーザーには、[詳細]オプションをお勧めします。
デフォルトのビューを変更するにはどうすればよいですか?
デフォルトのビューを変更する
- [ファイル]>[オプション]>[詳細設定]をクリックします。
- [表示]の[このビューを使用してすべてのドキュメントを開く]リストで、新しいデフォルトとして設定するビューを選択し、[OK]をクリックします。
Windowsエクスプローラーでデフォルトのビューを詳細に変更するにはどうすればよいですか?
デフォルトで詳細を表示するようにファイルエクスプローラーを取得する方法
- Windowsファイルエクスプローラーの[表示]メニュー/リボンの[レイアウト]で、[詳細]をクリックします。
- リボンの右端にある[オプション]をクリックし、[フォルダと検索オプションの変更]をクリックします。
- 表示されるダイアログで、[表示]タブをクリックします。 [常にメニューを表示する]をオンにします。 …
- [適用]をクリックします。
- [すべてのフォルダに適用]をクリックします。
Windows 10のデフォルトのフォルダーは何ですか?
デスクトップ、ダウンロード、ドキュメント、画像、このPC、および音楽フォルダーは、Windows 10ではデフォルトで固定されています。これらのいずれかを削除する場合は、右クリックして[クイックアクセスから固定解除]を選択します。
Windowsをクラシックビューに変更するにはどうすればよいですか?
Windows 10でクラシックビューに戻すにはどうすればよいですか?
- ClassicShellをダウンロードしてインストールします。
- [スタート]ボタンをクリックして、クラシックシェルを検索します。
- 検索の最上位の結果を開きます。
- [スタート]メニュービューを、[クラシック]、[2列のクラシック]、および[Windows7スタイル]から選択します。
- [OK]ボタンを押します。
24日。 2020г。
ファイルタイプのデフォルトアイコンを変更するにはどうすればよいですか?
アイコンを変更する拡張子を右クリックし、[選択したファイルの種類を編集]を選択します。 「ファイルタイプの編集」ウィンドウで、「デフォルトアイコン」テキストフィールドの右側にある「…」ボタンをクリックします。 「アイコンの変更」ウィンドウにはいくつかの基本的なアイコンが表示されますが、「参照」ボタンをクリックして独自のアイコンファイルを見つけてください。
すべてのフォルダをリストビューに変更するにはどうすればよいですか?
[オプション]/[フォルダの変更]および[検索オプション]をクリックします。 [フォルダオプション]ウィンドウで、[表示]タブをクリックし、[フォルダに適用]ボタンをクリックします。これにより、ほとんどのフォルダがリストビューに表示されます。
Windowsで、[表示設定]を検索して開きます。デスクトップの空き領域を右クリックして、[表示設定]を選択することもできます。表示の向きを横向きと縦向きの間で変更したり、向きを反転したりするには、ドロップダウンメニューからオプションを選択し、[変更を保持]または[元に戻す]をクリックします。
デフォルトのビューを大きなアイコンに変更するにはどうすればよいですか?
そのためには:
- [スタート]をクリックしてから、[このPC]をクリックします。これにより、ファイルエクスプローラウィンドウが開きます。
- Cドライブ上の任意のフォルダに移動します。 …
- フォルダを表示したら、ファイルエクスプローラウィンドウ内の空のスペースを右クリックし、ダイアログメニューから[表示]を選択して、[大きなアイコン]を選択します。
18янв。 2016年。
-
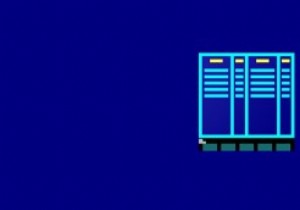 Windows8用のファイルマネージャーゴールドでファイル管理を簡素化する
Windows8用のファイルマネージャーゴールドでファイル管理を簡素化するそこにはたくさんのサードパーティのファイル管理アプリがあります。ただし、現時点で無料でダウンロードできるネイティブアプリ(いつでも有料アプリに変更可能)は、そのオタクなタッチのために注目を集めました。 NortonCommanderとBIOSに加えて特別なキーについて考えてみてください。ファイルマネージャーゴールドは、フォルダーを切り替えたり、アプリ内でファイルを整理したりするときに、その既視感を提供します。場所やフォルダの追加などのオプションを選択するときにマウスを使用することもできますが、Windows 8のエクスペリエンスを盛り上げるウィンドウをナビゲートする80〜90年代の方法を復活さ
-
 Windows用の最高のフリーミュージックプレーヤーの6
Windows用の最高のフリーミュージックプレーヤーの6私の考えでは、Windows用の音楽プレーヤーの栄光の日々は中途半端なものでした。大学の寮で仲間とぶらぶらし、Winampがバックグラウンドで実行され、画面はそれらの壮大なMilkDropビジュアルでいっぱいでした。ああ、古き良き時代。 Winamp自体は現在、新しい所有者によるイメージチェンジの真っ只中にありますが、現在、私たちの耳に音楽を届け、私たちの目にきれいなビジュアルを届けるという課題に直面している他の多くのフリーミュージックプレーヤーがあります。これがWindows用のお気に入りのフリーミュージックプレーヤーのリストです。 1。 MediaMonkey MediaMon
-
 Windows11でワクワクする8つの新機能
Windows11でワクワクする8つの新機能Microsoftは、Windows11のラップを取りました。これはWindowsの次の主要なイテレーションです。リークがなければ、秋にSun Valley Windows 10の機能が更新されることを期待していたので、これは非常に驚くべき動きでしたが、代わりに、ほぼまったく新しいオペレーティングシステムを入手しました。そうですね。 すべての主要なソフトウェアリリースと同様に、新機能と変更はエンドユーザーにとって最も重要です。確かに、エキサイティングな追加機能はたくさんありますが、ここでは、Windows11が提供する必要のある最も重要な8つの機能について説明します。 1.Windows1
