Windows 10が読み込まれない場合はどうしますか?
Windowsが読み込まれない場合はどうしますか?
コンピュータを再起動します 。 を押す コンピュータの起動が開始されるとすぐに、Windowsロゴが画面に表示される前にF8キー。 [システム障害時に自動再起動を無効にする]を選択します。
Windows 10がロード画面でスタックするのはなぜですか?
場合によっては、「Windowsがロード画面でスタックする」問題はWindowsUpdateまたはその他の問題が原因で発生します 。このとき、セーフモードに入り、何もせずにコンピュータを再起動して、コンピュータを正常に起動できるようにします。セーフモードは、最小限のドライバー、ソフトウェア、およびサービスのセットから始まります。
起動しないコンピューターをどのように修正しますか?
コンピュータが起動しない場合の対処方法
- もっと力を与える。 (写真:Zlata Ivleva)…
- モニターを確認してください。 (写真:Zlata Ivleva)…
- ビープ音を聞いてください。 (写真:マイケル・セクストン)…
- 不要なUSBデバイスのプラグを抜きます。 …
- 内部のハードウェアを取り付け直します。 …
- BIOSを調べます。 …
- ライブCDを使用してウイルスをスキャンします。 …
- セーフモードで起動します。
コンピュータがWindowsで起動しないのはなぜですか?
たとえば、マルウェアやバグのあるドライバーが起動時に読み込まれている可能性があります クラッシュを引き起こしたり、コンピュータのハードウェアが誤動作している可能性があります。これをテストするには、Windowsコンピュータをセーフモードで起動します。 …問題が解決しない場合は、Windowsを再インストールするか、Windows8または10で更新またはリセットを実行してみてください。
コンピュータの電源が入らないのに電源が入っているのはなぜですか?
サージプロテクタまたは電源タップがコンセントに正しく接続されていることを確認してください 、および電源スイッチがオンになっていること。 …PCの電源オン/オフスイッチがオンになっていることを再確認します。 PCの電源ケーブルは、時間の経過とともに緩む可能性があるため、電源とコンセントに正しく接続されていることを確認してください。
コンピューターの電源ボタンを押しても何も起こりませんか?
電源ボタンを押してもまったく何も得られない場合は、マザーボードにアイドル状態のインジケータライトがあるかどうかを確認して、マザーボードに確実に電力が供給されていることを確認してください。 。そうでない場合は、新しい電源装置が必要になる可能性があります。 …マザーボードに接続され、正しく接続されていることを確認してください。
Windows 10でセーフモードで起動するにはどうすればよいですか?
Windows10でセーフモードで起動する方法
- 「再起動」をクリックするときにShiftボタンを押したままにします。 …
- オプションの選択画面で「トラブルシューティング」を選択します。 …
- [スタートアップ設定]を選択し、[再起動]をクリックして、セーフモードの最終選択メニューを表示します。 …
- インターネットアクセスの有無にかかわらずセーフモードを有効にします。
コンピュータが回転し続けるのはなぜですか?
回転するカーソルはシステムがビジーであることを意味します 。オペレーティングシステムは数百または数千の独立したモジュール(プログラム)で構成されているため、特にシステムの電源を入れたり再起動したりすると、青い円が頻繁に表示される場合があります。
Windows10が起動しない場合の対処方法
1.PCを再起動します 、およびWindows10がロードを試みるとすぐに;電源装置を取り外すか、電源ボタンを押したままにして強制的にシャットダウンします。このプロセスを3〜4回繰り返すと、Windowsは自動的にブートオプションをロードするはずです。
コンピュータが起動しないのはなぜですか?
コンピュータがWindowsを起動しない場合は、電源を入れてf8キーを押してください 。 Windows Advanced Boot Option画面で、次のオプションの1つ以上を選択します。それらを一度に1つずつ選択し、Enterキーを押してシステムの再起動を試みます。エラーメッセージを表示するには、システム障害時の自動再起動を無効にします。
BIOSが起動しないように修正するにはどうすればよいですか?
起動中にBIOSセットアップに入ることができない場合は、次の手順に従ってCMOSをクリアします。
- コンピュータに接続されているすべての周辺機器の電源を切ります。
- AC電源から電源コードを外します。
- コンピューターのカバーを取り外します。
- ボード上のバッテリーを見つけます。 …
- 1時間待ってから、バッテリーを再接続します。
-
 お使いのPCとのWindows11の互換性を確認するための究極のガイド
お使いのPCとのWindows11の互換性を確認するための究極のガイドWindows10コンピューターはWindows11にジャンプする準備ができていますか? MicrosoftのOSの最新バージョンはしばらくの間リリースされており、初期の問題の多くは現在解決されており、採用が進んでいます。新しいOSバージョンの「早期採用者」になることには常に注意を払う必要がありますが、今がアップグレードするのにかなり良い時期であると言っても過言ではありません。 あなたを助けるために、私たちはあなたがあなたの既存のPCとラップトップとのWindows11の互換性をチェックするための究極のガイドを用意しました。ラップトップまたはPCがWindows11に適合しているかどうかを知
-
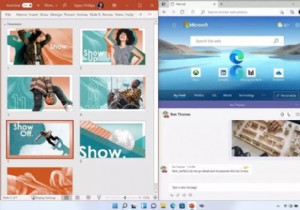 知っておくべきWindows11の新機能
知っておくべきWindows11の新機能2015年に発売されたWindows10は、ついにMicrosoftの新しいオペレーティングシステムであるWindows11に置き換えられました。 この記事では、Windows 11専用の主要な機能について説明しているため、アップグレードが適切かどうかについて情報に基づいた判断を下すことができます。 Windows 11の新機能が必要かどうかを決定する前に、アップグレードする予定のデバイスがWindows11の最小システム要件を満たしていることを確認してください。 スナップレイアウト Windows 10では、ウィンドウのサイズを簡単に変更して、画面の半分を占めるようにすることができま
-
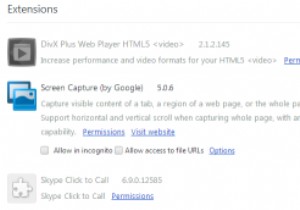 Windowsでブラウザ拡張機能を使用する際の3つの重要な安全上のアドバイス
Windowsでブラウザ拡張機能を使用する際の3つの重要な安全上のアドバイスブラウザ拡張機能はしばらく前から存在していましたが、Internet Explorer 6の時代に見られた厄介なツールバーよりも、ブラウジングエクスペリエンスでより多くの役割を果たし始めたのはつい最近のことです。拡張機能全体に不慣れな多くの人々と、ツールバーがあらゆる場面であなたの喉に押し付けられた時代に生まれた特定の不信感を感じるコンピューティングの世界の多くの堅固なベテラン。 Google ChromeとFirefoxが主要なプレーヤーになるとすぐに状況は大きく変わりましたが、まだ長い道のりがあります。そのため、拡張機能を使用するときに安全性を活用する方法を説明します。 1:拡張機能が開
