Nvidiaインストーラーが失敗したWindows7を修正するにはどうすればよいですか?
これらのエラーは、システムの状態が正しくないことが原因である可能性があります。ソフトウェアのインストールが失敗した場合、最初の最善のステップは、再起動してインストールを再試行することです。それでも問題が解決しない場合は、以前のバージョン(存在する場合)を明示的にアンインストールし、再起動してから再インストールしてみてください。
Nvidiaインストーラーが失敗したWindows710を修正するにはどうすればよいですか?
手順1:Win+Xを押してデバイスマネージャを開きます。手順2:デバイスマネージャウィンドウからディスプレイアダプタを見つけて展開します。ステップ3:Nvidia Geforce Driversを右クリックし、[ドライバーソフトウェアの更新]を選択します。ステップ4:次に、次のウィンドウが表示されたら、[更新されたドライバーソフトウェアを自動的に検索する]を選択します。
Nvidiaドライバーの更新が失敗し続けるのはなぜですか?
ドライバのインストールは、いくつかの理由で失敗する可能性があります。 ユーザーは、インストールを妨害するプログラムをバックグラウンドで実行している可能性があります 。 WindowsがバックグラウンドのWindowsUpdateを実行している場合、ドライバーのインストールも失敗する可能性があります。
Nvidiaドライバーを強制的にインストールするにはどうすればよいですか?
Nvidiaグラフィックドライバのみをインストールする
- ステップ1:システムから古いNvidiaドライバーを削除します。
- ステップ2:最新のNvidiaドライバーをダウンロードします。
- ステップ3:ドライバーを抽出します。
- ステップ4:Windowsにドライバーをインストールします。
インストールと互換性のないNvidiaドライバーウィンドウを修正するにはどうすればよいですか?
このバージョンのWindowsの問題と互換性のないNvidiaグラフィックスドライバーを修正する方法
- NVIDIAグラフィックスドライバーをアンインストールしてから再インストールします。
- Windows10を更新します。
- GeForceExperienceを使用してNVIDIAドライバーをダウンロードします。
Nvidiaインストーラーが続行できない場合の対処方法
Windows 7、8、および10で「NVIDIAインストーラーを続行できません」エラーを修正する方法
- 方法1:ドライバーを手動でインストールします。
- 方法2:nVidiaに関連するすべてのものを削除し、セットアップを再試行します。
- 方法3:ウイルス対策ソフトウェアを無効にします。
- 方法4:プログラムファイル内のnVidiaのフォルダの名前を変更します。
グラフィックカードドライバをインストールできないのはなぜですか?
グラフィックカードが無効になっている場合 、ドライバをインストールできなくなります。これがエラーの原因である可能性があります。この設定は、デバイスマネージャで確認できます。1)デバイスマネージャに移動します。下の図に示すように、デバイスの横に小さな下向き矢印が表示されている場合は、無効になっています。
NVIDIAドライバーの問題を修正するにはどうすればよいですか?
安定したNVIDIAドライバーのクリーンインストールを実行します。すでにドライバのクリーンインストールを試みている場合(つまり、すべてのNVIDIAソフトウェアを削除して再インストールしている場合)、 Display Driver Uninstallerを使用する必要がある場合があります。 問題を修正します。
NVIDIAドライバーをダウンロードできないのはなぜですか?
場合によっては、NVIDIAソフトウェアがドライバのダウンロードとインストールに失敗します。他のプロセスをキャンセルしてこれを修正し、NVIDIAカードのバージョンが正しいことを確認してください ダウンロードがウイルス対策またはファイアウォールによってブロックされていないこと。
NVIDIAドライバーを手動で更新するにはどうすればよいですか?
上記の手順に従って、ドライバを手動で更新します。
- [デバイスマネージャー]で、[ディスプレイアダプター]カテゴリを展開します。
- このカテゴリでNVIDIAグラフィックカードデバイスを検索します。
- それを右クリックして、ポップアップメニューから[ドライバソフトウェアの更新]を選択します。
- ドライバーを手動で更新します。
グラフィックスドライバーを強制的にインストールするにはどうすればよいですか?
デバイスマネージャを開きます。
- デバイスマネージャを開きます。 Windows 10の場合は、Windowsの[スタート]アイコンを右クリックするか、[スタート]メニューを開いて、[デバイスマネージャー]を検索します。 …
- デバイスマネージャでインストールされているディスプレイアダプタをダブルクリックします。
- [ドライバ]タブをクリックします。
- [ドライバーのバージョン]フィールドと[ドライバーの日付]フィールドが正しいことを確認します。
ドライバを手動でインストールするには、次の手順を実行する必要があります。
- デバイスマネージャを開きます。 …
- デバイスマネージャーが表示されます。 …
- [コンピューターを参照してドライバーソフトウェアを検索する]オプションを選択します。 …
- コンピュータオプションのデバイスドライバのリストから選択させてください。
- [ディスクを使用]ボタンをクリックします。
- [ディスクからインストール]ウィンドウが表示されます。
推奨ドライバーをダウンロードできない問題を修正するにはどうすればよいですか?
修正5:ドライバーを完全にアンインストールして再インストールする
[プロパティ]に移動し、[デバイスマネージャー]を選択します>>デバイスのリストでディスプレイアダプターを探します>> NVIDIA GeForceドライバーを右クリックし、[アンインストール]>>[コンピューターを再起動します]を選択します。
-
 Windows 10、7でスタートアッププログラムを変更する方法
Windows 10、7でスタートアッププログラムを変更する方法Windows10またはWindows7で起動するプログラムを追加すると、通常、コンピューターがサインインしている限り、このプログラムを起動するように求められます。ほとんどの場合、起動オプションはデフォルトで設定されています。デフォルトでチェックされています。 また、スタートアッププログラムが多すぎると起動速度に深刻な影響を与えるため、一部のスタートアッププログラムを無効にすることもできます。 どのような状況にあっても、Windows 10の起動時にプログラムを追加したり実行したりすることに飢えている必要があります。そのため、このパッセージが生まれます。 この記事では、Windows 1
-
 PCにWindows11をダウンロードしてインストールする方法
PCにWindows11をダウンロードしてインストールする方法デバイスにWindows11をダウンロードしてインストールする場合は、非常に簡単です。このガイドでは、Microsoftの最新のオペレーティングシステムをインストールする現在のすべての方法と、詳細な手順について説明します。 Windows11のインストール方法 ほとんどの場合、USB(またはCD / DVD)ドライブさえ必要ないため、Windows11を自分でインストールする方がWindows10または過去のWindowsバージョンをインストールするよりもはるかに簡単です。 Windows 11をインストールする方法は6つあり、最後の方法はWindowsInsiderのみのオプションです
-
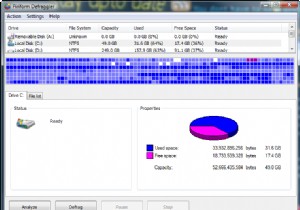 Defragglerでハードドライブを適切に保守する方法
Defragglerでハードドライブを適切に保守する方法CCleanerを使用したPCのチューニングに関する以前の記事を読んだ場合は、Piriformによって開発されたソフトウェアの高品質についてすでに知っています。私は間違いなくCCleaner製品の大ファンです。 Piriformが次の傑作をリリースしたときに、試してみなければならなかったのは簡単なことだったと思います。 Windows管理のハードドライブ用の強力で使いやすいデフラグツールであるDefragglerをご利用ください。このデフラグツールは、完璧な価格で無料の高品質な製品であるため、競合他社とは一線を画しています。このチュートリアルでは、Defragglerツールの概要を説明すると
