Windows 10に接続したときに、コンピューターのバッテリーが充電されないのはなぜですか?
バッテリーが完全に充電されていない場合、最初に試すことができるのは、Windows 10のバッテリートラブルシューティングです。ウィザードを完了してから、デバイスを再起動して、問題が解決するかどうかを確認します。ほとんどのラップトップコンピュータには、独自の工場診断ユーティリティも含まれています。
ラップトップが接続されているのにWindows10を充電していないのはなぜですか?
プラグイン、充電なし
- 各アイテムを右クリックして、[デバイスのアンインストール]を選択します。 …
- ノートパソコンをシャットダウンします。
- ノートパソコンから電源ケーブルを抜きます。
- ラップトップに取り外し可能なバッテリーがある場合は、取り外します。 …
- バッテリーを取り外した場合は、バッテリーを元に戻します。
- ノートパソコンを接続します。
- ノートパソコンの電源を入れます。
Windows 10を充電しないプラグインを修正するにはどうすればよいですか?
ラップトップをシャットダウンし、電源ケーブルを抜きます。 電池を取り外します 、電源ボタンを1分間押します。電源ケーブルを接続し、ラップトップの電源を入れます。 MicrosoftACアダプタとMicrosoftACPI準拠の制御方式バッテリの2つのインスタンスをデバイスマネージャからアンインストールします。
Windowsコンピュータが接続されているのに充電されないのはなぜですか?
ノートパソコンが充電されない主な理由は、一般的に3つあります。アダプターまたはコードの不良 。 Windowsの電源の問題。ノートパソコンのバッテリーに欠陥があります。
プラグインが充電されない状態を修正するにはどうすればよいですか?
ノートパソコンは接続されていますが充電されていませんか? 問題を解決するための8つのヒント
- バッテリーを取り外し、電源に接続します。 …
- 適切な充電器とポートを使用していることを確認してください。 …
- ケーブルとポートに損傷がないか確認します。 …
- リソース使用量を削減します。 …
- WindowsおよびLenovoの電源オプションを確認します。 …
- バッテリードライバーを更新または再インストールします。 …
- 別のラップトップ充電器を入手してください。
ノートパソコンが充電されていない場合はどうすればよいですか?
充電されないノートパソコンを修理する方法
- 接続されているかどうかを確認します。…
- 正しいポートを使用していることを確認してください。 …
- バッテリーを取り外します。 …
- 電源コードに断線や異常な曲がりがないか調べます。 …
- ドライバーを更新します。 …
- 充電ポートの状態を調査します。 …
- PCを冷まします。 …
- 専門家の支援を求める。
充電されていないノートパソコンの電池切れを修正するにはどうすればよいですか?
方法3:バッテリーを再校正する
- バッテリーを完全に充電するか、バッテリーまで充電して電源を切ることができます。
- ラップトップが自動的に停止するまで、ラップトップをオンのままにします。 3〜5時間近く置いておきます。
- 100%になるまで充電し直します。それでいいのです。
ノートパソコンが接続されていて、取り外し不可能なバッテリーを充電していないのはなぜですか?
充電を外し、バッテリーが15%まで消耗するまでノートパソコンを使用します 。ラップトップの電源を切り、30分後に再び電源を入れます。デバイスマネージャの下にMicrosoftACPI準拠の制御方法バッテリを再インストールしました。コンピュータを再起動すると、問題が修正されます。
コンピュータがオンのときに充電されないのはなぜですか?
充電の問題は、ほとんどの場合、電源アダプターの故障が原因です。 、電源コンセントが機能していない、または電池が不良です。すべてがハードウェアで正常にチェックアウトされた場合、通常、ラップトップの電源またはバッテリー管理設定を更新することで電源の問題を修正できます。
ノートパソコンのバッテリーまたは充電器が不良かどうかを確認するにはどうすればよいですか?
ノートパソコンの充電インジケーターを見ることで、充電器が不良かどうかを知ることができます。 。また、ソフトウェアを実行するか、充電器が接続されている場合にのみラップトップが起動したときに、障害のあるバッテリーを検出できます。修理に関しては、バッテリーでできることはほとんどありません。
ラップトップを一日中接続したままにしておくことはできますか?
フル容量のときに電力を吸い続けるのではなく、ラップトップのバッテリーをバイパスする必要があります プラグを差し込んだままにしておくと…ラップトップがすでに冷たさを保つのに苦労している場合は、プラグを差し込んだまま100%充電したままにしておくのはおそらく悪い考えです。
バッテリーが切れた状態でラップトップを使用できますか?
コンピュータが動作するためにバッテリーが必要な場合、バッテリーが完全に切れていると、コンピューターが起動しない場合があります。 ノートパソコンを数分間接続したままにしておく バッテリーはわずかに充電されます。これにより、ラップトップを起動できる場合があります。
バッテリーなしでノートパソコンを使用できますか?
電源アダプターとコンセントに接続されている限り、バッテリーなしでノートパソコンを使用できます 。ただし、プラグが完全に失われると、システムの電源がオフになり、ファイルやOSに損傷を与える可能性があります。
取り外し可能なバッテリーなしでラップトップをリセットするにはどうすればよいですか?
コンピュータの電源を切り、電源コードを抜きます。 。周辺機器をすべて取り外してから、ポートレプリケータまたはドッキングステーションからコンピュータを取り外します。電源コードを抜いた状態で、電源ボタンを約15秒間押し続けます。コンデンサを排出したら、電源コードを差し込みます。
-
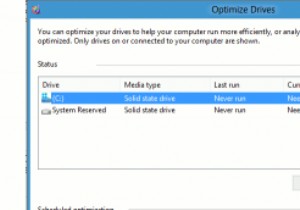 パフォーマンスを向上させるためにWindows8でドライブを最適化する方法
パフォーマンスを向上させるためにWindows8でドライブを最適化する方法Microsoftは、ディスクデフラグツール(現在はドライブの最適化と呼ばれています)の機能を刷新して、速度を向上させました。 Windows 8でドライブを最適化すると、ディスクのデフラグだけでなく、TRIMSSDにも役立ちます。これにより、PCに再統合されていない多くのスペースを解放できるだけでなく、Windows8の全体的なパフォーマンスを向上させることができます。 Windows8でドライブを最適化する方法 1. Windows 8のスタート画面で、「ドライブの最適化」を検索します。 2.「ドライブの最適化と最適化」をクリックして開始します。 ドライブの最適化により、
-
 Windows10で失われたごみ箱を見つける方法
Windows10で失われたごみ箱を見つける方法ごみ箱は通常、削除の準備ができているアイテムを保存するための信頼できる方法ですが、場合によっては行方不明になることもあります。これがあなたに起こったとしても、慌てないでください!ごみ箱をデスクトップに戻す方法はいくつかあります。誤って非表示にされたか、ごみ箱自体を削除した可能性があります。理由に関係なく、これを取り戻すために試すことができることがいくつかあります。 ごみ箱を再度有効にする ごみ箱を誤って無効にした場合、ごみ箱がデスクトップに表示されなくなります。他のことを試す前に、誤って無効にしていないことを確認することをお勧めします。 1.確認するには、[スタート]ボタンをクリックしてか
-
 Windowsメモリ診断ツールを使用してメモリの問題を見つける方法
Windowsメモリ診断ツールを使用してメモリの問題を見つける方法ランダムな再起動とフリーズ、アプリのクラッシュ、さらにはブルースクリーンオブデス(BSoD)でさえ、メモリの問題の兆候である可能性があります。メモリまたはコンピューターの交換を開始する前に、Windows 10メモリ診断ツールを使用して、メモリが本当に問題であるかどうかを確認してください。 Windowsは、問題の後にツールの使用を提案する場合がありますが、トラブルシューティングツールを手動で使用して問題を診断することもできます。 診断ツールの仕組み 多くのWindows10トラブルシューティングツールは、コンピューターの使用中にすばやく実行されます。ただし、このツールでは、再起動してから起
