セーフモードのWindows10でSurfaceProを起動するにはどうすればよいですか?
Surface Pro 10をセーフモードで起動するにはどうすればよいですか?
Windows 10をセーフモードで起動するにはどうすればよいですか?
- Windowsボタン→電源をクリックします。
- Shiftキーを押しながら、[再起動]をクリックします。
- [トラブルシューティング]、[詳細オプション]の順にクリックします。
- [詳細オプション]に移動し、[スタートアップの設定]をクリックします。
- [スタートアップの設定]で[再起動]をクリックします。
- さまざまな起動オプションが表示されます。
セーフモードでサーフェスを起動するにはどうすればよいですか?
セーフモードに入る方法
- セーフモードを有効にするには、電源オフアイコンが表示されるまで電源キーを押し続けます。
- セーフモードプロンプトが表示されるまで、電源オフアイコンを押し続けます。
- セーフモードを選択して確認します。
Windows 10をセーフモードにするにはどうすればよいですか?
設定から
- キーボードのWindowsロゴキー+Iを押して、[設定]を開きます。 …
- [更新とセキュリティ]>[回復]を選択します。 …
- [高度な起動]で、[今すぐ再起動]を選択します。
- PCが再起動して[オプションの選択]画面が表示されたら、[トラブルシューティング]>[詳細オプション]>[スタートアップの設定]>[再起動]を選択します。
Windows 10で強制的に復元するにはどうすればよいですか?
Windows 10でリカバリモードで起動するにはどうすればよいですか?
- システムの起動中にF11を押します。 …
- [スタート]メニューの[再起動]オプションを使用してリカバリモードに入ります。 …
- 起動可能なUSBドライブでリカバリモードに入ります。 …
- [今すぐ再起動]オプションを選択します。 …
- コマンドプロンプトを使用してリカバリモードに入ります。
F8はWindows10のセーフモードですか?
以前のバージョンのWindows(7、XP)とは異なり、 Windows 10では、F8キーを押してセーフモードに入ることができません 。 Windows10のセーフモードやその他の起動オプションにアクセスする方法は他にもあります。
Surface Proをリカバリモードで起動するにはどうすればよいですか?
システムにサインインできない場合は、Windows回復環境でシステムを復元できます。
- Windowsのサインイン画面で、[電源]を選択します。
- ShiftキーとAltキーを押したまま、[再起動]を選択します。
- [オプションの選択]画面が表示されます。 …
- [詳細オプション]>[システムの復元]に移動します。
- 必要に応じて、リカバリキーを入力します。
Win 10セーフモードを起動できませんか?
セーフモードに入ることができない場合のShift+再起動の組み合わせの使用:
- [スタート]メニューを開き、[電源]ボタンをクリックまたはタップします。
- Shiftキーを押したまま、[再起動]をクリックします。
- [ログイン]画面からShift+再起動の組み合わせを使用することもできます。
- Windows 10が再起動し、オプションを選択するように求められます。
Surface Proのブートメニューにアクセスするにはどうすればよいですか?
サーフェスの音量大ボタンを押し続けます 同時に、電源ボタンを押して放します。 Surfaceのロゴが表示されたら、音量大ボタンを放します。 UEFIメニューが数秒以内に表示されます。
Windowsリカバリを起動するにはどうすればよいですか?
WindowsREにアクセスする方法
- [スタート]、[電源]の順に選択し、Shiftキーを押しながら[再起動]をクリックします。
- [スタート]、[設定]、[更新とセキュリティ]、[回復]の順に選択します。 …
- コマンドプロンプトで、Shutdown / r/oコマンドを実行します。
- 次の手順を使用して、リカバリメディアを使用してシステムを起動します。
F8をWindows10で動作させるにはどうすればよいですか?
PCを再起動し、起動中にキーボードのF8キーを繰り返し押すと、[高度な起動オプション]メニューが表示されます。 、そこからセーフモード、ネットワークを使用したセーフモード、またはコマンドプロンプトを使用したセーフモードを選択できます。
Windows 10でシステムの復元するfキーは何ですか?
Fキーを使用してコンピュータを工場出荷時の設定に復元する方法
- 電源ボタンを押してコンピュータの電源をオンにするか、すでにオンになっている場合は再起動します。
- コンピュータにオペレーティングシステムが1つしかロードされていない場合は、コンピュータの起動を開始する前に「F8」キーを押し続けます。
MicrosoftはWindows11をリリースしていますか?
Microsoftの次世代デスクトップオペレーティングシステムであるWindows11は、すでにベータプレビューで利用可能であり、10月5日に正式にリリースされます。 。
Windows 10でブートメニューをリセットするにはどうすればよいですか?
最も簡単な方法は、Windowsキーを押してWindows検索バーを開き、「リセット」と入力して「このPCをリセット」オプションを選択することです。 。 Windowsキー+Xを押し、ポップアップメニューから[設定]を選択してアクセスすることもできます。そこから、新しいウィンドウで[更新とセキュリティ]を選択し、左側のナビゲーションバーで[回復]を選択します。
-
 Windows8でクライアントHyper-Vを有効にして仮想マシンを実行する方法
Windows8でクライアントHyper-Vを有効にして仮想マシンを実行する方法VMwareやVirtualBoxなどの仮想化ソフトウェアは、PCに物理的にインストールせずに、さまざまなオペレーティングシステムを試してみるのに便利なソフトウェアです。知らない人のために、Windows 8には、ユーザーが仮想マシンを実行できるようにするクライアントHyper-V機能も付属しています。ただし、デフォルトでは無効になっています。このクイックガイドでは、Windows8でClientHyper-Vを有効にする方法を見てみましょう。 注 :Windows 8のクライアントHyper-Vと、Windowsサーバーで使用されている実際の本格的なHyper-Vテクノロジーを混同しないで
-
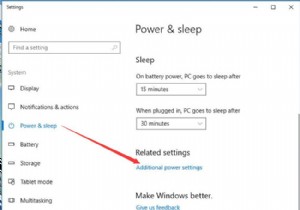 Windows10の高度な電源プランを変更する方法
Windows10の高度な電源プランを変更する方法電源オプションの場合、Windows 10はデフォルトでバランスが取れていますが、Windows 10の高度な電源プランを変更する必要がある場合もあります。これには、高性能で省電力機能もあることがわかります。 この投稿では、電源オプションの設定をより適切に使用するために、高度な電源プランとこれらの電源プランの違いを変更できます。 コンテンツ: Windows 10の高度な電源プランを変更するには? バランスの取れた省電力または高性能の電力プランを選択する必要がありますか? Windows 10の高度な電源プランを変更するには? Windows 10の高度な電源プランの調
-
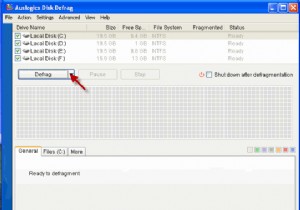 AuslogicsDiskDefragを使用してディスクを最適化する
AuslogicsDiskDefragを使用してディスクを最適化するWindows PCのパフォーマンスを高速化するためのヒントについて専門家に尋ねると、よくある答えは「ハードディスクの最適化」です。 「。ハードディスクが断片化する理由は、ファイルやデータをハードドライブにロードするたびに、オペレーティングシステムがそれを数え切れないほどの数の断片またはチャンクに分割し、ハードドライブの空きスペースに保存するためです。そのファイルを開こうとすると、オペレーティングシステムはすべてのパーツを収集し、それらを1つのピースにアセンブルする必要があります。ますます多くのファイルが分割されてさまざまな場所に保存されるにつれて、ハードディスクは断片化された部分で非常に混雑
