Ubuntu用のワイヤレスアダプターを入手するにはどうすればよいですか?
Ubuntuにワイヤレスアダプターをインストールするにはどうすればよいですか?
USBワイヤレスアダプター
- ターミナルを開き、lsusbと入力して、Enterキーを押します。
- 表示されているデバイスのリストを調べて、ワイヤレスまたはネットワークデバイスを参照していると思われるデバイスを見つけます。 …
- リストにワイヤレスアダプタが見つかった場合は、デバイスドライバの手順に進みます。
Ubuntu用のワイヤレスアダプタードライバーをダウンロードするにはどうすればよいですか?
Ubuntu(任意のバージョン)へのRealtekWi-Fiドライバーのインストール
- sudo apt-get install linux-headers-genericbuild-essentialgit。
- cdrtlwifi_new。
- 作る。
- sudomakeinstall。
- sudomodprobertl8723be。
UbuntuでWIFIアダプターがない場合はどうすれば修正できますか?
UbuntuでWiFiアダプターが見つからないというエラーを修正
- Ctrl Alt Tを押して、ターミナルを開きます。 …
- ビルドツールをインストールします。 …
- rtw88リポジトリのクローンを作成します。 …
- rtw88ディレクトリに移動します。 …
- コマンドを作成します。 …
- ドライバーをインストールします。 …
- ワイヤレス接続。 …
- Broadcomドライバーを削除します。
Ubuntuでワイヤレスを有効にするにはどうすればよいですか?
ワイヤレスネットワークに接続する
- トップバーの右側からシステムメニューを開きます。
- [接続されていないWi-Fi]を選択します。 …
- [ネットワークの選択]をクリックします。
- 目的のネットワークの名前をクリックしてから、[接続]をクリックします。 …
- ネットワークがパスワード(暗号化キー)で保護されている場合は、プロンプトが表示されたらパスワードを入力し、[接続]をクリックします。
なぜWIFIがUbuntuで機能しないのですか?
トラブルシューティングの手順
確認 ワイヤレスアダプタが有効になっていて、Ubuntuがそれを認識していること。デバイスの認識と操作を参照してください。ワイヤレスアダプタでドライバが利用可能かどうかを確認してください。それらをインストールして確認します。デバイスドライバを参照してください。インターネットへの接続を確認してください。ワイヤレス接続を参照してください。
Linuxにワイヤレスアダプタドライバをインストールするにはどうすればよいですか?
手順とコマンドは次のとおりです。
- 当社のWebサイトからドライバーをダウンロードします。
- XXX.zipを解凍します。
- cdXXX。
- sudo chmod +x./install.sh。
- sudoshinstall.sh。
- これで、ドライバーは正常にコンパイルされます。ワイヤレス接続を使用できます。
Windows 10でワイヤレスアダプターを見つけるにはどうすればよいですか?
ネットワークアダプタを確認してください
- [スタート]ボタンを選択し、[コントロールパネル]を選択し、[システムとセキュリティ]を選択してから、[システム]で[デバイスマネージャー]を選択して、デバイスマネージャーを開きます。 …
- デバイスマネージャで、[ネットワークアダプタ]を選択し、アダプタを右クリックして、[プロパティ]を選択します。
ワイヤレスアダプターが見つからないのはなぜですか?
デバイスマネージャにワイヤレスネットワークアダプタが表示されない場合は、 BIOSのデフォルトをリセットし、Windowsで再起動します 。デバイスマネージャでワイヤレスアダプタを再度確認してください。それでもワイヤレスアダプタがデバイスマネージャに表示されない場合は、システムの復元を使用して、ワイヤレスアダプタが機能していた以前の日付に復元します。
Wi-Fiアダプターがない場合はどうすればよいですか?
これらの修正を試してください
- デバイスマネージャーで非表示のデバイスを表示します。
- ネットワークトラブルシューティングを実行します。
- ワイヤレスネットワークアダプタのドライバを更新します。
- Winsockの設定をリセットします。
- ネットワークインターフェイスコントローラーカードを交換してください。
ワイヤレスアダプターが機能しているかどうかを確認するにはどうすればよいですか?
これを実現するには、[スタート]メニュー、[コントロールパネル]、[デバイスマネージャー]の順に移動します。そこから、「ネットワークアダプタ」のオプションを開きます。リストにワイヤレスカードが表示されます。 ダブルクリック コンピュータに「このデバイスは正常に動作しています」と表示されます。
-
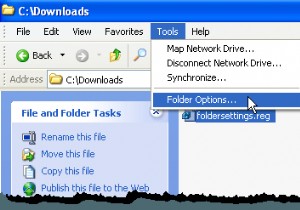 Windowsの隠しファイルと隠しフォルダオプションの欠落または破損を修正
Windowsの隠しファイルと隠しフォルダオプションの欠落または破損を修正既定では、WindowsエクスプローラーはHidden属性を持つファイルを表示しません。ただし、Windowsで隠しファイルと隠しフォルダーを表示する簡単な方法があります。隠しファイルと隠しフォルダは、通常のアイテムではなく、通常は削除または変更してはならないプログラムファイルまたはシステムファイルであることを示すために淡色表示されます。 注: 隠しファイルと隠しフォルダに加えて この投稿で説明されているオプションでは、検索を使用するとき、または「 dir / a 」を使用するときに、隠しファイルと隠しフォルダーを表示できます。 」(引用符なし)コマンドをコマンドプロンプトウィンドウで表示し
-
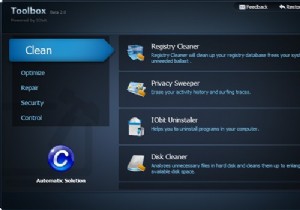 IObit Toolbox –実際に使用する価値のあるWindows「フィクサー」
IObit Toolbox –実際に使用する価値のあるWindows「フィクサー」私たちは皆、それらを見てきました–レジストリをクリーンアップしたり、ダウンロードを高速化したりすることを提案するほぼすべてのソフトウェアWebサイトの広告。私たちの多くはそれらを無視することを学びました。しかし、時折、実際にそれが言うことを実行するようなアプリケーションに出くわすことがあります。それは本当にレジストリをきれいにし、そしてそれは本当にあなたのシステムを修復するのを助けることができます。そのようなプログラムはIObitToolboxです。これは、古いノートンユーティリティを彷彿とさせる汎用修理パッケージです。便利でポータブルで、いくつかのバージョンのWindowsで動作し、さらに無
-
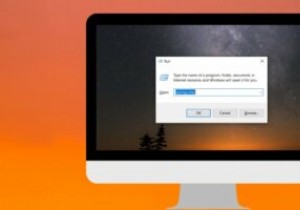 すべてのWindowsユーザーが知っておくべき便利な実行コマンド
すべてのWindowsユーザーが知っておくべき便利な実行コマンドWindowsの豊富なツールをすばやく簡単にキーボードで実行する方法は、「ファイル名を指定して実行」コマンドを使用することです。ツールまたはタスクの対応する実行コマンドを知っている場合は、そのツールまたはタスクにアクセスする最も簡単な方法を知っています。このお気に入りの実行コマンドのリストは、生産性の向上に役立ちます。 注 :勝つを押す + R キーボードで[実行]ダイアログボックスを開き、以下のコマンドのいずれかを入力して、それぞれのツールにアクセスします。 実行コマンドのリスト 1. services.msc –「services.msc」と入力してEnterボタンを押すと
