Windows 10で入力方式を削除するにはどうすればよいですか?
Windows 10から言語を削除するにはどうすればよいですか?
手順1:コントロールパネルを開きます。手順2:[時計、言語、地域]の下の[言語を追加]をクリックします。ステップ3:言語を選択して[削除]をタップ 。方法2:[設定]で言語を削除します。
Windowsで入力メソッドを削除するにはどうすればよいですか?
8つの回答
- [スタート]ボタンを選択します。
- [設定]>[時間と言語]>[地域と言語]に移動します。
- [言語]で、言語をクリックします。
- [オプション]をクリックします。
- [キーボード]の下でキーボードをクリックします。
- [削除]をクリックします。
キーボード入力をオフにするにはどうすればよいですか?
これを実現するには:
- デバイスのキーボードと入力方法の設定を見つけます。これらは通常、[言語と入力]メニューにあります。
- [仮想キーボード]を選択します
- [キーボードの管理]をタップします
- 他のすべてのキーボードを「オフ」の位置に切り替えます。
入力方法をどのように変更しますか?
下にスワイプして通知メニューを開き、[入力方法を選択]をタップします 。有効にしたすべてのキーボードを含むメニューがポップアップ表示されます。 1つをタップするだけで切り替えられます。必要なキーボードが表示されない場合(ダウンロードしたことがわかっている場合)は、[入力方法の設定]をタップして、[設定]メニューに直接移動します。
キーボード設定をどのように変更しますか?
キーボードの変更方法
- スマートフォンで設定を開きます。
- 下にスクロールして[システム]をタップします。
- [言語と入力]をタップします。 …
- 仮想キーボードをタップします。
- [キーボードの管理]をタップします。 …
- ダウンロードしたキーボードの横にあるトグルをタップします。
- [OK]をタップします。
Windowsの入力方式を有効にするにはどうすればよいですか?
方法2:入力をオンにする インジケーター
手順1:タスクバーを右クリックして、[タスクバーの設定]を選択します。手順2:[通知領域]セクションで、[システムアイコンをオンまたはオフにする]をクリックします。ステップ3:新しいページで、入力インジケーターのスイッチボタンがオンになっていることを確認します。
デフォルトの入力方式を変更するにはどうすればよいですか?
Windowsアイコン、[設定]アイコンの順にクリックし、[時間と言語]を選択します。
Windows 10でキーボード設定を変更するにはどうすればよいですか?
Windows10でキーボードレイアウトを追加する方法
- 設定を開きます。
- [時間と言語]をクリックします。
- 言語をクリックします。
- [優先言語]セクションで、デフォルトの言語を選択します。
- [オプション]ボタンをクリックします。 …
- [キーボード]セクションで、[キーボードの追加]ボタンをクリックします。
- 使用する新しいキーボードレイアウトを選択します。
Windows 10のデフォルトの言語は何ですか?
Windows 10で表示言語設定を管理します。選択した表示言語は、設定やファイルエクスプローラーなどのWindows機能で使用されるデフォルトの言語を変更します。 [スタート]>[設定]>[時間&]を選択します 言語>言語。 Windowsの表示言語メニューから言語を選択します。
Windows設定の時間と言語(上記で説明)の[言語]タブを開きます。次に、必ず言語を移動するようにします (削除したい)言語リストの一番下に移動し、PCを再起動します。再起動したら、問題のある言語を正常に削除できるかどうかを確認してください。
設定から言語を削除するにはどうすればよいですか?
回答:A:[設定]>[一般]>[言語と地域]。 右上隅にある[編集]をタップします。 使用する言語の横にある赤い「マイナス」をタップします 削除したい。
Windows 10でキーボード言語を永続的に変更するにはどうすればよいですか?
Windows10でキーボード言語を変更する方法
- [時間と言語]をクリックします。 …
- [優先言語]セクションで、自分の言語(つまり、[英語])をクリックしてから、[オプション]をクリックします。 …
- [キーボード]まで下にスクロールして、[キーボードの追加]をクリックします。ポップアップメニューで、追加するキーボード言語をクリックします。 …
- 設定を閉じます。
-
 Windows10でマイクを無効にする方法
Windows10でマイクを無効にする方法Windows 10コンピューターを使用する場合は、さまざまなセキュリティ対策を講じることができます。たとえば、多くのユーザーはWebカメラを隠すことを決定しますが、他のユーザーはコンピューターのマイクを無効にすることを選択します。 マイクをめったに使用しない場合は、マイクを無効にすることは優れたセキュリティ対策であるため、誰かが会話を聞いているリスクを冒すことはありません。次のガイドでは、コンピューターのマイクをオフにするためのさまざまな方法を説明します。 Windows10コンピューターの設定でマイクを無効にする方法 コンピューターの設定には、マイクをオフにするオプションがあります。こ
-
 Snarlでより良いWindows通知を受け取る方法
Snarlでより良いWindows通知を受け取る方法Windows通知システム(システムトレイの通知バルーン)は、システムで発生している重要なイベントについてWindowsユーザーに通知するための優れた方法です。 Windowsは非常に便利ですが、通知システムを一元的に構成することはできません。各アプリケーションには、通知バルーンの独自の構成があります。 Snarlは、すべての通知を処理でき、一元化された構成を備えた、無料のWindows通知の代替品です。 Snarlの最も優れている点は、通知を表示するときにウィンドウのフォーカスを奪わないことです。 Snarlは、画面を乱雑にすることなく、同時に複数の通知を表示できます。 インターフェース
-
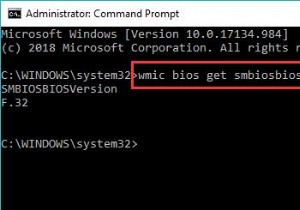 Windows 10、8、7のBIOSを更新する方法
Windows 10、8、7のBIOSを更新する方法通常の場合、BIOSを更新しないようにアドバイスされます。一方、Windows 10、8、またはWindows 7が起動、フリーズ、またはクラッシュに失敗した場合は、BIOSまたはUEFIファームウェアの更新を検討する必要があります。または、新しいBIOSバージョンに新しい機能が追加された場合にのみ、Windows 10、8、7にAcer、ASUS、Lenovo、HPなどの最新のBIOSをダウンロードするように求められます。 この投稿では、BIOSを更新する必要があるかどうか、およびBIOSを迅速かつ安全に更新する方法について説明します。 BIOSとは何ですか? BIOSを更新す
