Windows 10で内蔵スピーカーを有効にするにはどうすればよいですか?
タスクバーの音量アイコンを右クリックして、オプションを確認します。ボリュームミキサーと他の約3/4が必要です。これらに移動し、無効化またはミュートされているものがないことを確認します。これで音の問題が解決しない場合。
左矢印キーと右矢印キーを使用して、[セキュリティ]タブを選択し、[デバイスセキュリティ]を選択します。 [システムオーディオ]の横にある[デバイスが利用可能]を選択します。 [詳細]に移動し、[デバイスオプション]を選択します。 [内蔵スピーカー]の横にある[有効]を選択します。
Windows 10で組み込みスピーカーを有効にするにはどうすればよいですか?
[再生]タブをクリックして、スピーカーがウィンドウにあるかどうかを確認します。はいの場合は、スピーカーアイコンを右クリックして、コンテキストメニューから[プロパティ]を選択します。ウィンドウで、[全般]タブをクリックし、[デバイスの使用]の下のドロップダウンバーから[このデバイスを使用する(有効にする)]を選択します。
内部のコンピュータースピーカーが機能しないのはなぜですか?
コンピュータを再起動します。タスクバーのスピーカーアイコンを使用して、オーディオがミュートされておらず、音量が上がっていることを確認します。 …ヘッドホンが機能する場合は、ヘッドホンを取り外して、内蔵スピーカーのトラブルシューティングを続行します。 3.5mmジャックにスピーカーが接続されているデスクトップシステムの場合は、USBスピーカーまたはUSBヘッドフォンを試してください。
コンピュータがスピーカーを検出しないのはなぜですか?
1)デスクトップの右下隅にあるスピーカーアイコンを右クリックし、[再生デバイス]をクリックします。 2)[スピーカー]または[スピーカー/ヘッドフォン]を強調表示して、[デフォルトに設定]をクリックします。 …リストされたら、スピーカーを右クリックして[有効にする]をクリックします。この問題は、オーディオドライバが古くなっているか欠落していることによっても発生する可能性があります。
コンピューターで内蔵スピーカーをテストするにはどうすればよいですか?
次の手順に従ってください:
- 通知領域のボリュームアイコンを右クリックします。
- ポップアップメニューから、[再生デバイス]を選択します。 …
- PCのスピーカーなどの再生デバイスを選択します。
- [構成]ボタンをクリックします。 …
- [テスト]ボタンをクリックします。 …
- さまざまなダイアログボックスを閉じます。テストに合格しました。
ラップトップの内蔵スピーカーを修理するにはどうすればよいですか?
ノートパソコンのスピーカーが機能しない、修正方法
- オーディオドライバを再インストールします。
- オーディオドライバを更新します。
- レジストリを変更します。
- オーディオセンサーが機能していることを確認してください。
- サウンドがミュートされていないことを確認してください。
- デフォルトのオーディオデバイスを確認してください。
- 組み込みのトラブルシューティングツールを実行します。
- 外部スピーカーまたはヘッドホンを試してください。
コンピューターでサウンドをアクティブ化するにはどうすればよいですか?
Windows用コンピュータでサウンドをオンにする方法
- タスクバーの右下の通知領域にある[スピーカー]アイコンをクリックします。サウンドミキサーが起動します。
- サウンドがミュートされている場合は、サウンドミキサーの[スピーカー]ボタンをクリックします。 …
- スライダーを上に動かすと音量が上がり、下に動かすと音が小さくなります。
ノートパソコンのスピーカーが機能しないのはなぜですか?
これを修正するには、Windowsタスクバーのスピーカーアイコンを右クリックし、[サウンド]を選択してオーディオ設定を入力します。 [再生]タブで、使用するデバイスを見つけます。表示されない場合は、右クリックして[無効なデバイスを表示]をオンにしてから、出力デバイスを選択し、[デフォルトに設定]ボタンをクリックします。
外部スピーカーが機能しないのはなぜですか?
外部スピーカーがデフォルト出力に設定されているか確認してください。外部スピーカーに電力が供給され、ケーブルが正しく接続されていることを確認します。外部スピーカー/ヘッドホンを別のデバイスに接続し、音を確認します。コンピューターのハードウェアをテストします。
ハードウェアの問題は、古いドライバまたは誤動作しているドライバが原因で発生する可能性があります。オーディオドライバが最新であることを確認し、必要に応じて更新してください。それでも問題が解決しない場合は、オーディオドライバをアンインストールしてみてください(自動的に再インストールされます)。それでも問題が解決しない場合は、Windowsに付属の汎用オーディオドライバを使用してみてください。
Realtekが機能しないのはなぜですか?
Realtek High Definition Audioが機能しない問題は、ドライバが古くなっているか、使用しているWindowsバージョンと互換性がない場合に発生する可能性があります。この問題を修正するには、互換性のあるドライバーをインストールするか、システムに古いドライバーを更新します。
ノートパソコンでスピーカーを動作させるにはどうすればよいですか?
これを解決するには、Windowsタスクバーに移動してスピーカーアイコンを右クリックし、[サウンド設定を開く]を選択して、オーディオ設定を入力します。 [出力]セクションで、[サウンドデバイスの管理]をクリックします。出力デバイスを選択し、[テスト]ボタンをクリックします。音声が聞こえるまで、表示される各音声デバイスを試してください。
-
 ごみ箱を自動的に空にするようにWindowsを簡単にスケジュールする方法
ごみ箱を自動的に空にするようにWindowsを簡単にスケジュールする方法キーボードの「Delete」キーを押すたびに、Windowsはファイルを削除するか、ファイルを実際の場所からごみ箱に移動します。この動作は、誤ってファイルまたはフォルダを削除したことがある場合に、ファイルまたはフォルダを回復するのに役立ちます。ただし、時間の経過とともに、ごみ箱内のファイルとフォルダの数は増加します。これにより、Cドライブのスペースが大量に消費されます。 もちろん、ごみ箱を空にするだけで、失われたスペースを簡単に取り戻すことができます。しかし、あなたが私のようで、仕事のためにたくさんのファイルを削除する場合は、設定された間隔でごみ箱を自動的にクリアすることをお勧めします。 W
-
 WindowsPCが起動しないときにデータをバックアップする方法
WindowsPCが起動しないときにデータをバックアップする方法Windowsを起動せずにデータをバックアップする方法を学ぶことは貴重なスキルです。一つには、Windowsコンピュータがいつクラッシュするかわからない。何が悪いの?あなたがそれを最も必要とするときあなたのPCはkaputであるかもしれません。痛い! 貴重なデータから締め出されるのを避けてください。この貴重なスキルを学びましょう–Windowsをまったく起動せずにデータをバックアップします。 1。ツールを準備する バックアップを実行する前に、古いファイルへのアクセスに役立つ一連のプログラムが必要です。これらのプログラムの1つは、USBドライブから起動できるオペレーティングシステムです。軽量
-
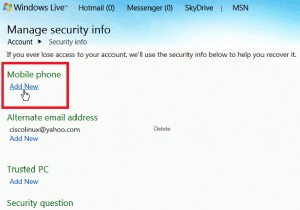 WindowsのQ&A:Hotmailのブロックを解除する、WindowsでLinuxを起動する、PCが起動時にハングするなど
WindowsのQ&A:Hotmailのブロックを解除する、WindowsでLinuxを起動する、PCが起動時にハングするなど「Windowsエキスパートに質問する」の別のセグメントにようこそ。ここでは、質問をすると、ケースに関するWindowsエキスパートに調査を依頼し、質問に対する回答を見つけます。現在、受信トレイは通常より少しいっぱいになっていますが、Windowsに関係のない質問もたくさんあります。質問を送信する前に、お問い合わせがWindowsオペレーティングシステムまたはそれを実行しているハードウェアに関連していることを確認してください。このシリーズの次のセグメントに表示される可能性のある質問を送信する場合は、「今すぐ専門家に質問してください」をクリックしてください。このサイトの任意のページの右側のサイド
