BIOSなしでWindows7の起動シーケンスを変更するにはどうすればよいですか?
Windows 7で起動順序を変更するにはどうすればよいですか?
ドライブの起動順序を変更する
- POST画面(またはコンピューターの製造元のロゴを表示する画面)で特定のシステムのF1、F2、Delete、または正しいキーを押して、BIOSセットアップ画面に入ります。
- 「起動」と表示されている場所を探して、サブメニューに入ります。
- ブートシーケンスを選択し、Enterキーを押します。
BIOSなしで起動順序を変更できますか?
コンピュータシステム内のさまざまなデバイスに情報を渡す方法を制御するBIOSセットアップユーティリティは、起動順序の設定を変更する場所です。したがって、BIOSなしでWindows7の起動順序を変更することはできません 。
Windows 7の起動優先順位は何ですか?
起動順序は優先リストです 。たとえば、起動順序でUSBドライブがハードドライブより上にある場合、コンピュータはUSBドライブを試します。接続されていないか、オペレーティングシステムが存在しない場合は、ハードドライブから起動します。
BIOSなしで起動するにはどうすればよいですか?
BIOSを改造せずに古いPCでUSBから起動
- ステップ1:必要なもの。 …
- ステップ2:最初にブートマネージャーイメージを空白のCDに書き込みます。 …
- ステップ3:次に、起動可能なUSBドライブを作成します。 …
- ステップ4:PLOPBootmanagerの使用方法。 …
- ステップ5:メニューからUsbオプションを選択します。 …
- 2人がこのプロジェクトを作りました! …
- 38コメント。
Windows 7でBIOSを起動するにはどうすればよいですか?
Windows7でBIOSを開く方法
- コンピューターの電源を切ります。コンピュータを起動するときにMicrosoftWindows7のロゴが表示される直前にのみ、BIOSを開くことができます。
- コンピュータの電源を入れます。
- BIOSキーの組み合わせを押して、コンピューターでBIOSを開きます。 BIOSを開くための一般的なキーは、F2、F12、Delete、またはEscです。
BIOSで起動順序を変更するにはどうすればよいですか?
起動シーケンスを変更すると、デバイスが起動される順序が変更されます。
- ステップ1:コンピューターの電源を入れるか再起動します。 …
- ステップ2:BIOSセットアップユーティリティに入ります。 …
- ステップ3:BIOSで起動順序オプションを見つけます。 …
- ステップ4:起動順序を変更します。 …
- ステップ5:BIOSの変更を保存します。 …
- ステップ6:変更を確認します。
BIOSを使用せずにWindows10で起動順序を変更するにはどうすればよいですか?
コンピュータが起動すると、ファームウェア設定に移動します。
- [ブート]タブに切り替えます。
- ここに、接続されているハードドライブ、CD / DVD ROM、およびUSBドライブ(存在する場合)を一覧表示するブート優先度が表示されます。
- キーボードの矢印キーまたは+&–を使用して、順序を変更できます。
- 保存して終了します。
UEFIで起動順序を変更するにはどうすればよいですか?
UEFIブート順序の変更
- [システムユーティリティ]画面から、[システム構成]> [BIOS /プラットフォーム構成(RBSU)]>[ブートオプション]>[UEFIブート順序]を選択し、Enterキーを押します。
- 矢印キーを使用して、起動順序リスト内を移動します。
- +キーを押して、エントリをブートリストの上位に移動します。
HPラップトップWindows7で起動順序を変更するにはどうすればよいですか?
HP PCを再起動し、F9を押してBIOSに再度アクセスします。 「ストレージ」を選択してから「起動順序」を選択します 。最後に、起動シーケンスを正常に変更できます。
ラップトップをBIOSなしでUSBから強制的に起動するにはどうすればよいですか?
UnetbootInページでは、電源を入れた直後にF12またはEscを押すことを提案しています。 外部ブートを強制する必要があります。
BIOSをUSBから強制的に起動するにはどうすればよいですか?
USBから起動:Windows
- コンピュータの電源ボタンを押します。
- 最初の起動画面で、ESC、F1、F2、F8、またはF10を押します。 …
- BIOSセットアップに入ると、セットアップユーティリティページが表示されます。
- キーボードの矢印キーを使用して、[ブート]タブを選択します。 …
- USBを起動シーケンスの最初に移動します。
-
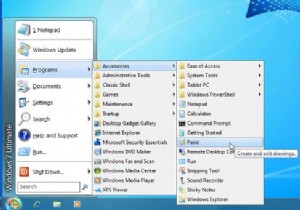 これらの4つのアプリケーションを使用してWindows8のスタートメニューを復元する
これらの4つのアプリケーションを使用してWindows8のスタートメニューを復元する私と同じようにスタートメニューがないことに不満を感じていますか?デスクトップを通過したい場所に移動するたびに、Metro UI(すべての小さな四角が付いたもの)に入ることを余儀なくされるのは不便だと思いますか?あなたは一人じゃない。これらの不便さについて不満を言う人は何千人もいますが、これまでのところ、Windowsが10月のリリースまでに従来のデスクトップエクスペリエンスを本質的に許可することを誰もが納得させるようなことは何も言われていません。では、どうしますか?スタートメニューを元に戻すことができるいくつかのアプリケーションはどうですか? 注 :これらのアプリは、最初からデフォルトで(Wi
-
 Apowersoftスクリーンキャプチャプロレビュー
Apowersoftスクリーンキャプチャプロレビューソフトウェアアーセナルに画面キャプチャアプリがあると、コンピュータ画面のスナップショットをすばやく撮るのに役立つ場合があります。画面キャプチャソフトウェアは、アクションをキャプチャしてアプリケーションの使用方法を示したり、ときどきポップアップするさまざまなエラーのスクリーンショットをすばやく撮ったりする場合に役立ちます。 理由が何であれ、利用可能なスクリーンキャプチャソフトウェアはたくさんあります。ApowersoftScreenCapture Proは、初心者から上級ユーザーまで、多くの便利な機能を備えたソフトウェアの1つです。 機能 複数のキャプチャモード: そこにある多くのスクリーン
-
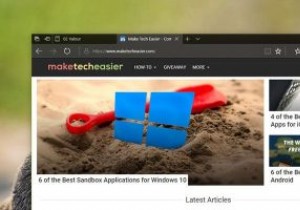 Edgeブラウザで拡張機能のインストールをブロックする方法
Edgeブラウザで拡張機能のインストールをブロックする方法Windowsのアニバーサリーアップデートにより、Edgeブラウザーの拡張機能のサポートが追加されました。 Microsoft Storeから直接、またはEdgeブラウザのメインメニューの[拡張機能]オプションをクリックして、拡張機能をインストールできるようになりました。ただし、コンピュータを他の人と共有していて、他の人に不要な拡張機能をインストールさせたくない場合は、Edgeで拡張機能のサポートを無効にしてブロックすることができます。 Edgeで拡張機能のサポートを無効にする–グループポリシーの方法 Edgeブラウザーでは、拡張機能のサポートを直接無効にすることはできないため、グループポ
