Windows 10のバッテリーはどのくらい持ちますか?
ラップトップコンピュータのバッテリは、2〜4年、または約1,000回のフル充電に耐える必要があります。
Windows 10はバッテリーの寿命に影響しますか?
Windows 10ネイティブアプリの多くは、情報を最新の状態に保つためにバックグラウンドで実行されます。ただし、電池を消耗する 、使用しなくても。それでも、Windows 10には、これらのバックグラウンドアプリを有効/無効にするための専用セクションがあります。[スタート]メニューを開き、[設定]をクリックして、[プライバシー]に移動します。
HP Windows 10のバッテリーはどのくらい持ちますか?
ノートパソコンのバッテリーは通常、2年から4年しか持続しません 、約1,000回の請求に相当します。ただし、バッテリーが最終的に消耗するまでの持続時間を決定するいくつかの要因があります。ラップトップバッテリーの素材です。
Windows 10でバッテリーを長持ちさせるにはどうすればよいですか?
Windows10ラップトップのバッテリー寿命を改善する
- 電源モードを変更します。
- 画面の明るさを下げます。
- 「バッテリーセーバー」をオンにします
- 電池を消耗するアプリを検出して無効にします。
- バッテリー寿命を延ばすためにバックグラウンドアプリを無効にします。
- 電源とスリープの設定を変更します。
- UIアニメーションとシャドウを無効にします。
- BluetoothとWi-Fiをオフにします。
Windows 10でのこの「バッテリーの消耗」の問題は、2つの基本的な理由で発生します。最初の理由は、 Windows 10は、使用されていなくてもバッテリー電力を消費するバックグラウンドアプリケーションを大量にロードするためです。 。完全にシャットダウンした場合でもバッテリーの消耗を引き起こす次の理由は、「高速起動」機能です。
コンピュータのバッテリーがこんなに早く切れてしまうのはなぜですか?
バックグラウンドで実行されているプロセスが多すぎる可能性があります 。重いアプリケーション(ゲームやその他のデスクトップアプリなど)もバッテリーを消耗する可能性があります。システムは、高輝度またはその他の高度なオプションで実行できます。オンライン接続とネットワーク接続が多すぎると、この問題が発生する可能性もあります。
充電中にノートパソコンを使用しても大丈夫ですか?
したがって、はい、充電中にノートパソコンを使用しても問題ありません 。 …主にノートパソコンを接続して使用する場合は、50%充電されたときにバッテリーを完全に取り外して、涼しい場所に保管することをお勧めします(熱によってバッテリーの健康も損なわれます)。
ノートパソコンを常に接続したままにしておくのは悪いことですか?
ただし、ラップトップはバッテリーと同じくらい優れています。バッテリーの寿命と充電を長持ちさせるには、バッテリーを適切に管理することが不可欠です。 ノートパソコンを常に接続したままにしておくことは、バッテリーに悪影響を及ぼしません 、ただし、バッテリーの損傷を防ぐために、熱などの他の要因に注意する必要があります。
HPラップトップを常に接続したままにしておく必要がありますか?
完全に充電されているときにラップトップを接続したままにしておくのは悪いことですか? 心配しないでください –ラップトップのバッテリーがリチウムベースである限り、過充電することはできません。 …ただし、バッテリーを高電圧に充電すると(初めての場合を除く)、バッテリーの寿命が大幅に短くなる可能性があります。
ノートパソコンのバッテリーが不良かどうかはどうやってわかりますか?
私のバッテリーは最後の脚にありますか?:新しいラップトップバッテリーが必要なトップサイン
- 過熱。バッテリーが作動しているときは、少し熱が上がるのが普通です。
- 充電に失敗しました。プラグを差し込んだときにラップトップのバッテリーが充電されない場合は、交換が必要な兆候である可能性があります。 …
- 短い実行時間とシャットダウン。 …
- 交換の警告。
バッテリーの寿命を最大化するにはどうすればよいですか?
Androidデバイスのバッテリーを最大限に活用する
- 画面を早くオフにします。
- 画面の明るさを下げます。
- 明るさを自動的に変更するように設定します。
- キーボードの音やバイブレーションをオフにします。
- 電池の使用量が多いアプリを制限します。
- アダプティブバッテリーまたはバッテリー最適化をオンにします。
- 未使用のアカウントを削除します。
バッテリーの寿命を延ばすにはどうすればよいですか?
スマートフォンの電池を長持ちさせる10の方法
- バッテリーが0%または100%にならないようにします…
- バッテリーを100%を超えて充電しないでください…
- 可能であればゆっくり充電してください。 …
- WiFiとBluetoothを使用していない場合は、それらをオフにします。 …
- 位置情報サービスを管理します。 …
- アシスタントを行かせてください。 …
- アプリを閉じるのではなく、代わりに管理してください。
弱いバッテリーを強くするにはどうすればよいですか?
バッテリー節約モードを使用する
- 画面の明るさを下げます。完全な機能を維持しながらバッテリー寿命を節約する最も簡単な方法は、画面の明るさを下げることです。 …
- セルラーネットワークをオフにするか、通話時間を制限します。 …
- 4GではなくWi-Fiを使用します。 …
- 動画コンテンツを制限します。 …
- スマートバッテリーモードをオンにします。 …
- 機内モードを使用します。
-
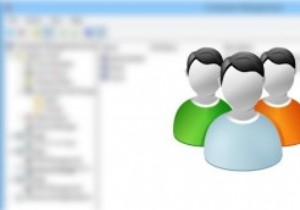 Windowsでユーザーアカウントを効果的に作成および管理する方法
Windowsでユーザーアカウントを効果的に作成および管理する方法ユーザーアカウントを作成または削除する場合は常に、Windowsのコントロールパネルの[ユーザーアカウント]パネルを使用するのが最も一般的な方法です。このプロセスを使用して新しいユーザーアカウントを作成したことがある場合は、このオプションでは、ユーザーの説明やパスワード設定など、ユーザーの作成方法をあまり制御できないことをご存知でしょう。多くの人には知られていませんが、Windowsにはユーザーの作成および管理プロセスの制御を拡張するために使用できる、深く埋もれたコンピューター管理設定。 Windowsでユーザーアカウントを効果的に作成および管理する方法は次のとおりです。 ユーザーアカウントの
-
 役に立たないまたは有害な3つのSSD最適化手法
役に立たないまたは有害な3つのSSD最適化手法私はそれを言いました:SSDの最適化は完全なばかげたものです。多くの理由がありますが、それはすべてドライブ内のメカニズムに要約されます。平均的な消費者は、ソリッドステートドライブ(SSD)を見て、何十年にもわたって私たちに役立ってきた古いハードディスクドライブ(HDD)のより高速なバージョンしか見ていません。これが、最適化のためにソフトウェアをダウンロードする理由です。彼らは、それがHDDで動作する場合、SSDはそれのためにうまく動作するはずだと考えています。ただし、これは真実から遠く離れることはできず、SSDのメカニズムがHDDのメカニズムとは異なる動作をする方法とほとんどすべての関係があり
-
 ウイルスから身を守るためにすべき常識的なこと(アンチウイルスのインストール以外)
ウイルスから身を守るためにすべき常識的なこと(アンチウイルスのインストール以外)セキュリティに関しては、ほとんどの人がウイルス対策ソフトウェア(特にWindows OS用)のインストールを考えます。ただし、ほとんどの人は、必要な予防措置を講じていない場合、ウイルス対策ソフトウェアが役に立たないことに気づいていません。 アンチウイルスでできないこと アンチウイルスソフトウェアの問題は、それができることはそれほど多くないということです。コンピュータをスキャンしてウイルスを検出し、データベースを新しい脅威で更新することはできますが、電子メールから感染した添付ファイルを開くなどの愚かな行為を阻止することはできません。それらのことについては、あなただけが自分自身を助けるこ
