Windows 10に古いプリンターをインストールするにはどうすればよいですか?
プリンターがWindows10には古すぎる可能性はありますか?
幸いなことに、過去4〜5年以内に購入したほとんどすべてのプリンタ –またはWindows 7、8、または8.1で正常に使用したプリンタは、Windows10と互換性がある必要があります。
Windows 10にプリンターを手動で追加するにはどうすればよいですか?
ローカルプリンタをインストールまたは追加するには
- [スタート]ボタンを選択し、[設定]>[デバイス]>[プリンターとスキャナー]を選択します。プリンタとスキャナーの設定を開きます。
- [プリンターまたはスキャナーの追加]を選択します。近くのプリンタが見つかるのを待ってから、使用するプリンタを選択し、[デバイスの追加]を選択します。
新しいコンピューターに古いプリンターを認識させるにはどうすればよいですか?
ローカルプリンタを追加する
- USBケーブルを使用してプリンタをコンピュータに接続し、電源を入れます。
- [スタート]メニューから設定アプリを開きます。
- [デバイス]をクリックします。
- [プリンタまたはスキャナーの追加]をクリックします。
- Windowsがプリンタを検出した場合は、プリンタの名前をクリックし、画面の指示に従ってインストールを完了します。
コンピューターにプリンターを認識させるにはどうすればよいですか?
プリンタはUSBケーブルでパッケージ化されている必要があります ワイヤレスプリンタか有線プリンタかに関係なく。ケーブルをプリンタとコンピュータのUSBポートに接続します。直接リンクすると、コンピューターがプリンターを認識し、インストールを完了するために必要なソフトウェアを起動するようにトリガーされます。
簡単な答えは、新しいプリンターはWindows10で問題が発生しないということです。 、ほとんどの場合、ドライバがデバイスに組み込まれているため、問題なくプリンタを使用できます。 Windows 10互換性センターを使用して、デバイスがWindows10と互換性があるかどうかを確認することもできます。
Windows 10はHPプリンターと互換性がありますか?
HPはプリンターの互換性に多額の投資を行ってきました Windows 10の場合、スムーズなアップグレードエクスペリエンスをサポートし、Windows10が大多数のHPプリンターで動作することを保証します。 Windows7またはWindows8.1で使用されているほとんどのHPプリンターは、ドライバーを再インストールしなくてもスムーズに動作し続けます。
Windows 10にプリンタードライバーをインストールできないのはなぜですか?
プリンタドライバが正しくインストールされていない場合、または古いプリンタのドライバがまだマシンで使用可能な場合は、新しいプリンタをインストールできない可能性もあります。この場合、デバイスマネージャを使用してすべてのプリンタドライバを完全にアンインストールする必要があります 。
Windows 10にプリンターを認識させるにはどうすればよいですか?
プリンタの接続方法
- Windowsキー+Qを押してWindowsサーチを開きます。
- 「プリンタ」と入力します。出典:WindowsCentral。
- プリンターとスキャナーを選択します。
- プリンタの電源を入れます。
- Wi-Fiネットワークに接続するには、マニュアルを参照してください。 …
- プリンタまたはスキャナーを追加します。
- 結果からプリンターを選択します。 …
- [デバイスの追加]をクリックします。
Windowsにプリンターを手動で追加するにはどうすればよいですか?
ローカルプリンタを手動でインストールする
- 設定を開きます。
- [デバイス]をクリックします。
- [プリンタとスキャナー]をクリックします。
- [プリンタまたはスキャナーの追加]ボタンをクリックします。
- しばらくお待ちください。
- [必要なプリンタがリストされていません]オプションをクリックします。
- [ローカルプリンタまたはネットワークプリンタを追加する]オプションを選択します。
- [次へ]ボタンをクリックします。
古いプリンターを新しいコンピューターで使用できますか?
簡単な答えははいです 。パラレルプリンタポートを備えていない新しいPCに古いパラレルプリンタを接続するには、実際にはいくつかの方法があります。 …2– PCにPCIeスロットが開いているかどうかに関係なく、USB-ParallelIEEE1284プリンタケーブルアダプタを使用して古いプリンタをいつでも接続できます。
有線USBケーブルでプリンタを接続する方法
- ステップ1:Windowsの設定を開きます。画面の左下にあるWindowsアイコンをクリックして、スタートメニューを表示します。 …
- ステップ2:デバイスにアクセスします。 Windows設定の最初の行で、「デバイス」というラベルの付いたアイコンを見つけてクリックします…
- ステップ3:プリンターを接続します。
コンピューターをワイヤレスプリンターに接続するにはどうすればよいですか?
[スタート]に移動し、[デバイスとプリンター]を選択します。 [プリンタの追加]を選択します。プリンタの追加ウィザードで、[ネットワーク、ワイヤレス、またはBluetoothプリンタの追加]を選択します。使用可能なプリンタのリストで、プリンタを選択します。
コンピューターがワイヤレスプリンターに接続されないのはなぜですか?
Wi-Fiに接続されていることを確認してください。 USBケーブルを使用して接続し、再び機能するかどうかを確認します。 プリンタを移動せずに最高のWiFi信号が得られる場所に移動します 干渉。 …この場合、デバイスをネットワークに再接続し、セキュリティ設定を再構成してプリンタを含めるか、更新されたドライバをインストールします。
ワイヤレスプリンターがコンピューターに応答しないのはなぜですか?
プリンタがジョブに応答しない場合:すべてのプリンタケーブルが正しく接続されていることを確認し、プリンタの電源がオンになっていることを確認します 。すべてが正しく接続され、電源が入っている場合は、「スタート」メニューからコンピュータの「コントロールパネル」に移動します。 …すべてのドキュメントをキャンセルして、もう一度印刷してみてください。
コンピュータがワイヤレスプリンタを見つけられないのはなぜですか?
コンピューターがワイヤレスプリンターを検出できない場合は、組み込みのプリンタートラブルシューティングを実行して問題を解決することもできます。 。 [設定]>[更新とセキュリティ]>[トラブルシューティング]>[プリンタのトラブルシューティング]を実行します。
-
 Windows用の最高のサードパーティアンインストーラーの4
Windows用の最高のサードパーティアンインストーラーの4Windowsには、PCにインストールするすべてのプログラムをアンインストールするために使用できる独自のアンインストーラーが組み込まれています。しかし、それに直面しましょう。組み込みのアンインストーラーは本当に基本的なものであり、多くの場合、空のレジストリキー、Cドライブ内のフォルダー、プログラムデータ、アプリケーションショートカットなど、いくつかの残り物を残さずにプログラムを完全にアンインストールすることはできません。これらの残り物は、通常のシステムパフォーマンスに悪影響を与える可能性があります。 したがって、コンピュータからプログラムを完全にアンインストールすることを真剣に考えている場合
-
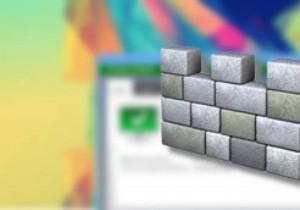 WindowsDefenderで不要な可能性のあるアプリケーションをスキャンする方法
WindowsDefenderで不要な可能性のあるアプリケーションをスキャンする方法Windows Defenderは、MicrosoftのWindowsシステムに組み込まれているウイルス対策ソリューションです。 Windows Defenderは、無料で入手できる最高のウイルス対策ソリューションではありませんが、自分が何をしているのか、そしてその理由を知っているホームユーザーにとっては確かに良い選択です。 Windows Defenderは、システムをスキャンして不要な可能性のあるアプリケーションから保護するように構成されていません。 ただし、この機能はエンタープライズユーザーに対して有効になっています。それでも、エンタープライズユーザーは、この機能を使用するために手動で
-
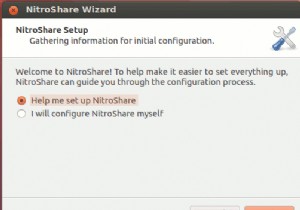 NitroShareを使用すると、同じネットワーク内のコンピューターとファイルを簡単に共有できます
NitroShareを使用すると、同じネットワーク内のコンピューターとファイルを簡単に共有できます安定したインターネット接続により、電子メール、Dropbox、またはその他のファイル共有サービスWebサイトを介して他のユーザーとファイルを簡単に共有できます。ただし、インターネットにアクセスできないローカルネットワークにいる場合、またはファイルをWebに移動したり戻したりせずに、ファイルを別のコンピューターにすばやく送信したい場合はどうでしょうか。このような状況では、NitroShareが最適です。 NitroShareは、ローカルネットワークに適したファイル共有アプリであり、Windows、Mac、Linuxを含むすべての一般的なOSで動作します。 インストールとセットアップ 1.
