クイックアンサー:Windows 10でローカル管理者を変更するにはどうすればよいですか?
Windows 10で管理者名を変更するにはどうすればよいですか?
Windows10で管理者名を変更する方法
- Windowsの[スタート]メニューを開きます。 …
- 次に、[設定]を選択します。 …
- 次に、[アカウント]をクリックします。
- 次に、[あなたの情報]をクリックします。 …
- [Microsoftアカウントの管理]をクリックします。 …
- 次に、[その他のアクション]をクリックします。 …
- 次に、ドロップダウンメニューから[プロファイルの編集]をクリックします。
- 次に、現在のアカウント名の下にある[名前の編集]をクリックします。
Windows 10でローカル管理者の名前とパスワードを変更するにはどうすればよいですか?
Microsoftアカウント管理者名を変更する方法
- タスクバーの検索ボックスに「コンピューターの管理」と入力し、リストから選択します。
- [ローカルユーザーとグループ]の横にある矢印を選択して展開します。
- ユーザーを選択します。
- [管理者]を右クリックして、[名前の変更]を選択します。
- 新しい名前を入力します。
Windows 10でローカルアカウント管理者を削除するにはどうすればよいですか?
設定で管理者アカウントを削除する方法
- Windowsの[スタート]ボタンをクリックします。このボタンは、画面の左下隅にあります。 …
- [設定]をクリックします。 …
- 次に、アカウントを選択します。
- ファミリーと他のユーザーを選択します。 …
- 削除する管理者アカウントを選択します。
- [削除]をクリックします。 …
- 最後に、[アカウントとデータの削除]を選択します。
Windows 10で管理者権限を自分に与えるにはどうすればよいですか?
設定を使用してユーザーアカウントの種類を変更する方法
- 設定を開きます。
- アカウントをクリックします。
- 家族と他のユーザーをクリックします。
- [あなたの家族]または[その他のユーザー]セクションで、ユーザーアカウントを選択します。
- [アカウントタイプの変更]ボタンをクリックします。 …
- 管理者または標準ユーザーのアカウントタイプを選択します。 …
- [OK]ボタンをクリックします。
Windows 10でアカウント名を変更できないのはなぜですか?
次の手順に従います:
- コントロールパネルを開き、[ユーザーアカウント]をクリックします。
- [アカウントの種類を変更]をクリックして、ローカルアカウントを選択します。
- 左側のペインに、[アカウント名を変更する]オプションが表示されます。
- クリックして新しいアカウント名を入力し、[名前の変更]をクリックするだけです。
ラップトップの管理者を変更するにはどうすればよいですか?
設定を使用してWindows10で管理者を変更する方法
- Windowsの[スタート]ボタンをクリックします。 …
- 次に、[設定]をクリックします。 …
- 次に、[アカウント]を選択します。
- ファミリーと他のユーザーを選択します。 …
- [その他のユーザー]パネルでユーザーアカウントをクリックします。
- 次に、[アカウントタイプの変更]を選択します。 …
- [アカウントタイプの変更]ドロップダウンで[管理者]を選択します。
管理者アカウントの名前を変更できますか?
1]コンピュータ管理
[ローカルユーザーとグループ]>[ユーザー]を展開します。中央のペインで、名前を変更する管理者アカウントを選択して右クリックします 、およびコンテキストメニューオプションから、[名前の変更]をクリックします。この方法で、任意の管理者アカウントの名前を変更できます。
Windowsコンピューターの名前を変更するにはどうすればよいですか?
Windows10PCの名前を変更します
- [スタート]>[設定]>[システム]>[バージョン情報]を選択します。
- [このPCの名前を変更]を選択します。
- 新しい名前を入力し、[次へ]を選択します。サインインを求められる場合があります。
- [今すぐ再起動]または[後で再起動]を選択します。
コンピューターの所有者名を変更するにはどうすればよいですか?
所有者名を変更する場合は、RegisteredOwnerをダブルクリックします。 。新しい所有者名を入力し、[OK]をクリックします。組織名を変更する場合は、RegisteredOrganizationをダブルクリックします。新しい組織名を入力し、[OK]をクリックします。
-
 FirefoxとGoogleChromeで新しいユーザープロファイルを作成する方法
FirefoxとGoogleChromeで新しいユーザープロファイルを作成する方法ユーザープロファイルは、ブックマーク、アドオン、パスワード、ブラウジングキャッシュ、一般設定などを含むブラウザの情報のセットです。このユーザープロファイルを使用すると、1回のインストールでブラウザのさまざまなインスタンスを使用できます。この投稿は、MozillaFirefoxとGoogleChromeの2つの主に使用されるブラウザの複数のユーザープロファイルを作成するのに役立ちます。 いつユーザープロファイルが必要ですか? 1.ユーザープロファイルは、職場/自宅で単一のOSを使用する必要がある場合に最も役立ちます。 1つのOSでブラウザをインストールできるのは一度だけなので、同僚や家族全員が
-
 Windows 10のセーフモードとは何ですか?
Windows 10のセーフモードとは何ですか?Windowsの問題のトラブルシューティング中に、「セーフモード」という用語を聞いたことがあるかもしれません。ほとんどのオペレーティングシステムにはセーフモードが付属しており、ユーザーはサードパーティのソフトウェアの干渉を受けずに保護された環境で起動できます。 Windowsには、問題を安全にトラブルシューティングするために使用できるセーフモードも付属しています。この記事では、Windows10でセーフモードにアクセスして使用するために知っておく必要のあるすべてのことを説明します。 セーフモードとは つまり、セーフモードは、ソフトウェアおよびドライバー関連の問題を特定して解決するために使用さ
-
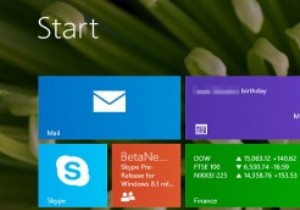 コマンドプロンプトからWindows8.1のスタート画面をリセットする
コマンドプロンプトからWindows8.1のスタート画面をリセットするWindows 8で導入され、Windows 8.1で拡張された新しいスタートページには、好きなものがたくさんありますが、完璧にはほど遠いです。最新のイテレーションでは、タイルのサイズ変更、Bing検索、カスタム背景画像などのパーソナライズオプションが可能です。最新のオペレーティングシステムでは、インストールされているすべてのアプリとデスクトッププログラムがページに自動的に固定されないため、Windows8.1のスタート画面も乱雑になりません。代わりに、新しいアプリビューが含まれています-左下の下矢印をクリックしてください。 天気、メール、ソーシャルアップデートなど、多くの情報を一目で確認で
