よくある質問:Windows 10にインストールされているすべてのプログラムを確認するにはどうすればよいですか?
Windows 10のすべてのプログラムを表示するにはどうすればよいですか?
Windows10ですべてのアプリを表示する
- アプリのリストを表示するには、[スタート]を選択し、アルファベット順のリストをスクロールします。 …
- [スタート]メニューの設定にすべてのアプリを表示するか、最もよく使用するアプリのみを表示するかを選択するには、[スタート]>[設定]>[カスタマイズ]>[開始]を選択し、変更する各設定を調整します。
Windowsにインストールされているプログラムのリストを見つけるにはどうすればよいですか?
Windowsですべてのプログラムを表示する
- Windowsキーを押し、All Appsと入力して、Enterキーを押します。
- 開いたウィンドウには、コンピューターにインストールされているプログラムの完全なリストが表示されます。
MicrosoftはWindows11をリリースしていますか?
Microsoftの次世代デスクトップオペレーティングシステムであるWindows11は、すでにベータプレビューで利用可能であり、10月5日に正式にリリースされます。 。
インストールされているソフトウェアのリストをリモートで取得するにはどうすればよいですか?
リモートコンピュータにインストールされているソフトウェアのリストを取得する方法は複数あります。
- ROOTCIMV2名前空間でのWMIクエリの実行:WMIエクスプローラーまたはWMIクエリを実行できるその他のツールを起動します。 …
- wmicコマンドラインインターフェイスの使用:WIN+Rを押します。 …
- Powershellスクリプトの使用:
コンピュータに何がインストールされているかを確認するにはどうすればよいですか?
コンピュータに何がインストールされているかを確認する方法
- Windowsのユーザーアカウントにログインします。
- [スタート]、[コントロールパネル]の順にクリックします。
- [プログラム]をクリックし、[プログラムと機能]オプションを選択します。
- コンピュータにインストールされているすべてのソフトウェアを含むリストを下にスクロールします。
コンピューターで非表示のプログラムを見つけるにはどうすればよいですか?
#1:「Ctrl + Alt + Delete」を押します 」をクリックし、「タスクマネージャ」を選択します。または、「Ctrl + Shift + Esc」を押して、タスクマネージャーを直接開くこともできます。 #2:コンピュータで実行されているプロセスのリストを表示するには、[プロセス]をクリックします。下にスクロールして、非表示のプログラムと表示されているプログラムのリストを表示します。
不足しているアプリを復元するために最初にできることは、設定アプリを使用することです 問題のアプリを修復またはリセットします。設定を開きます。アプリをクリックします。 …オプションが利用できない場合、または問題が解決しなかった場合は、[リセット]ボタンをクリックすると、アプリのデータと設定および設定が削除されます。
すべてのプログラムが消えたのはなぜですか?
プログラムが消えるというこの問題は、次のいずれかが発生した場合に発生する可能性があります。スタートアップメニューに固定されたアイテム 、またはタスクバーが破損します。不足しているアプリまたはWindowsUpdate。プログラムとサードパーティアプリケーション間の競合。
Windows 10でスタートメニューを取得するにはどうすればよいですか?
スタートメニューは同じ場所(画面の左下隅)にありますが、アイコンが変更されています。 スタートメニューアイコンをクリックすると アプリ、ライブタイル、設定、ユーザーアカウント、電源オプションにアクセスできる新しいメニューを表示します。
-
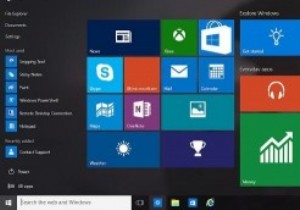 新しいWindows10を試しましたか?
新しいWindows10を試しましたか?長い間待った後、ついにWindows10が一般向けにリリースされました。以前にWindows7またはWindows8を使用していた場合は、誰でも無料の更新プログラムで試すことができます。もう試しましたか? Windows 10については、ベータ版を試した人とまだ試したことがない人の両方からいくつかの意見があります。ほとんどの人は、それをアップロードして、あまりうまく機能しなかったWindows8を取り除くことを望んでいます。ただし、すべてのソフトウェアアップデートと同様に、誰もがそれを気に入るとは限りません。 Internet Explorerを(ついに!)置き換えるためのブラウザから、更新
-
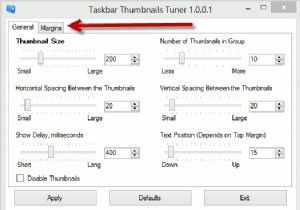 Windows8タスクバーのサムネイルを変更する方法
Windows8タスクバーのサムネイルを変更する方法Windows 8のタスクバーのサムネイルをどのくらいの頻度で使用しますか?それらを定期的に使用する場合、それらの外観に100%満足できない場合があります。サイズ、マージン、間隔などを微調整することをお勧めします。 これがあなたのように聞こえる場合は、タスクバーサムネイルチューナーと呼ばれる無料のアプリケーションを使用して、Windows8タスクバーのサムネイルに対してこれらすべてを数分で行う方法を紹介します。 タスクバーのサムネイルを変更するには、次のことを行う必要があります。 1. Winaero Webサイトからアプリケーションをダウンロードし、フォルダーを解凍して、exeファイル
-
 Windows10のログイン画面の画像を変更する方法
Windows10のログイン画面の画像を変更する方法ログイン画面は、Windows 10を開いたときに最初に表示されるものです。ある意味、これはWindowsエクスペリエンスへの小さなウィンドウなので、見栄えを良くしたいと考えています。 以前は、Windows 10が選択したデフォルトのログイン画面からログイン画面を変更するのは非常に複雑でしたが、OSに直接統合された小さな回避策のおかげで、今でははるかに簡単になりました。この簡単な記事では、Windows10のログイン画面の画像を変更する方法を紹介します。 1.まず、デスクトップの空のスペースを右クリックして、[パーソナライズ]をクリックします。 2.次に、左側のペインで[ロック画
