ラップトップにWindows8をダウンロードするにはどうすればよいですか?
ステップ1:プロダクトキーを使用してWindows 8にアップグレードするためのMicrosoftのページに移動し、水色の[Windows8のインストール]ボタンをクリックします。手順2:セットアップファイル(Windows8-Setup.exe)を起動し、プロンプトが表示されたらWindows8のプロダクトキーを入力します。 Windows 8のダウンロードが開始されるまで、セットアッププロセスを続行します。
Windows 8は引き続きダウンロードできますか?
Windows 8はサポートが終了しました。つまり、Windows8デバイスは重要なセキュリティ更新プログラムを受信しなくなりました。 …2019年7月以降、Windows8ストアは正式に閉鎖されます 。 Windows 8ストアからアプリケーションをインストールまたは更新することはできなくなりますが、既にインストールされているアプリケーションを引き続き使用できます。
Windows7をWindows8に無料でアップグレードするにはどうすればよいですか?
[スタート]→[すべてのプログラム]を押します。プログラムリストが表示されたら、「Windows Update」を見つけて、クリックして実行します。 [更新を確認]をクリックします 」をクリックして、必要な更新をダウンロードします。システムのアップデートをインストールします。
Windows 8にどのように更新しますか?
Windows8からWindows8.1にアップグレードする方法
- PCに最新のWindowsアップデートがすべて含まれていることを確認します。 …
- Windowsストアアプリを開きます。
- [Windows8.1に更新]ボタンをクリックします。 …
- [ダウンロード]ボタンをクリックして確認します。 …
- プロンプトが表示されたら、[今すぐ再起動]をクリックします。 …
- ライセンス条項が表示されたら、[同意する]をクリックします。
CDドライブなしでラップトップにWindows8をインストールするにはどうすればよいですか?
CD/DVDドライブなしでWindowsをインストールする方法
- ステップ1:起動可能なUSBストレージデバイスにISOファイルからWindowsをインストールします。手始めに、任意のUSBストレージデバイスからWindowsをインストールするには、そのデバイスにWindowsオペレーティングシステムの起動可能なISOファイルを作成する必要があります。 …
- ステップ2:起動可能なデバイスを使用してWindowsをインストールします。
PCにWindows8を無料でインストールするにはどうすればよいですか?
Microsoft独自のWindowsVirtualPCは無料ですが、Windows8をゲストとして受け入れることはできません。代わりに、OracleのVirtualBoxまたはVMWareのVMWarePlayer4.0を使用できます 。どちらも無料で、どちらもWindows 8をサポートしています。開始するには、まずWindows 8ベータ版(別名Consumer Preview)をISOファイルとしてダウンロードする必要があります。
Windows 8は無料でダウンロードできますか?
Windows8.1がリリースされました。 Windows 8を使用している場合、Windows8.1へのアップグレードは簡単で無料です 。 …Windows8.1を無料でダウンロードしてインストールするには、以下のガイドに従ってください。
Windows8.1セットアップでプロダクトキー入力をスキップする
- USBドライブを使用してWindows8.1をインストールする場合は、インストールファイルをUSBに転送してから、手順2に進みます。…
- /sourcesフォルダーを参照します。
- ei.cfgファイルを探して、メモ帳やメモ帳++(推奨)などのテキストエディターで開きます。
Windows 8をUSBに配置するにはどうすればよいですか?
USBデバイスからWindows8または8.1をインストールする方法
- Windows8DVDからISOファイルを作成します。 …
- MicrosoftからWindowsUSB/ DVDダウンロードツールをダウンロードして、インストールします。 …
- WindowsUSBDVDダウンロードツールプログラムを起動します。 …
- ステップ1/4で[参照]を選択します。[ISOファイルの選択]画面を選択します。
Windows7をWindows8に変更するにはどうすればよいですか?
直接デジタルダウンロードとしてWindows8.1アップグレードを購入する方法は次のとおりです。
- Windowsストアに移動し、[Windowsの購入]を選択して、「DVDでアップグレードを入手」します。
- 適切なバージョンのWindowsを選択します。
- [今すぐ購入してダウンロード]をクリックします。
- [チェックアウト]をクリックします。
- Microsoftアカウントにサインインします。 …
- 支払い情報を入力します。
Windows8はWindows7よりも優れていますか?
パフォーマンス
全体として、Windows8.1はWindows7よりも日常の使用とベンチマークに適しています 、および広範なテストにより、PCMarkVantageやSunspiderなどの改善が明らかになりました。ただし、違いはごくわずかです。勝者:Windows 8より高速で、リソースをあまり消費しません。
ステップ1:プロダクトキーを使用してWindows 8にアップグレードするためのMicrosoftのページに移動し、水色の[Windows8のインストール]ボタンをクリックします。ステップ2:セットアップファイル( Windows8-Setup.exe )を起動します )プロンプトが表示されたら、Windows8のプロダクトキーを入力します。 Windows 8のダウンロードが開始されるまで、セットアッププロセスを続行します。
Windows 8.1は引き続き安全に使用できますか?
Windows 8または8.1を引き続き使用する場合は、次のことができます–それでも非常に安全なオペレーティングシステムです 。 …このツールの移行機能を考えると、Windows 8 /8.1からWindows10への移行は、少なくとも2023年1月までサポートされるようですが、無料ではなくなりました。
Windows 8ライセンスキーを取得するにはどうすればよいですか?
コマンドプロンプトウィンドウまたはPowerShellで、次のコマンドを入力します。 wmic path softwarelicensingservice get OA3xOriginalProductKey 「Enter」を押してコマンドを確認します。プログラムはプロダクトキーを提供するので、それを書き留めたり、コピーしてどこかに貼り付けたりすることができます。
Windows8をWindows10にアップグレードできますか?
その結果、引き続きWindows10にアップグレードできます Windows7またはWindows8.1から、最新のWindows10バージョンの無料デジタルライセンスを請求します。フープを飛び越える必要はありません。
-
 Windowsのラップトップバッテリーについて知っておくべきこと
Windowsのラップトップバッテリーについて知っておくべきことある時点では、ラップトップはテクノロジーの頂点でした。その後まもなく、モバイル時代はスマートフォンやタブレットで登場しました。パーソナルコンピューティングの分野での激しい変化にもかかわらず、ラップトップは依然としてこの乱闘の中で彼らの立場を維持しているようです(多くの場合「ウルトラブック」の形で)。ラップトップに固有の問題は、デスクトップハードウェア用に設計された通常のデスクトップオペレーティングシステムを実行するために使用する大量のエネルギーでした。ウルトラブックはより軽いOSバージョンに変更を加えましたが、今日市場に出回っているほとんどのラップトップは今でもこの方法で販売されています。 W
-
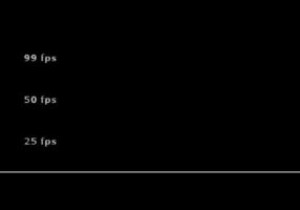 PCモニターをオーバークロックする方法
PCモニターをオーバークロックする方法モニターをデフォルトの60Hzから75、100、さらには200Hzにオーバークロックしたいのはなぜですか?主な理由は、ゲームのスムーズさです。 Hz(ヘルツ)はモニターのリフレッシュレートを示します。これを増やすと、画面に表示できるfps(フレーム/秒)の数が増えます。追加のHzごとに追加のフレームに対応するため、100Hzのモニターで対応できます。 100fpsをキャプチャします。 毎秒より多くのアニメーションフレームを詰め込むことで、画面上での動きがスムーズになります。これは、グラフィックカードとモニターの両方がそれぞれ高いリフレッシュとフレームレートを処理できることを条件としていますが
-
 Windows用の最高の画面記録ソフトウェアの5
Windows用の最高の画面記録ソフトウェアの5「Let’sPlay」の動画でいっぱいの自分のYouTubeチャンネルを始めたいですか? SteamのトリプルAの大ヒット作に興味がありませんか?ソフトウェアチュートリアルビデオを作成してみませんか?または、独自のアプリケーションの1つを披露するデモビデオを作成しますか?答えが「はい」の場合、信頼性の高い高品質のスクリーンレコーダーを求めています。幸いなことに、そこにはたくさんの人がいます。ただし、すべてが素晴らしいわけではありません。 最も基本的なスクリーンレコーダーはまさにそれを行います–画面にあるものは何でも記録します。 「壊れていない場合は修正しない」アプローチを採用しているものもあ
