質問:組み込みの管理者とは何ですか?
Windowsオペレーティングシステム(OS)では、組み込みの管理者アカウントは、オペレーティングシステムのインストール時に作成される最初のアカウントです。
組み込みの管理者アカウントを無効にする必要がありますか?
簡単に言えば、組み込みの管理者アカウントを使用する理由がわからない限り、おそらくそれは必要ありません。実際、おそらく無効のままにしておく必要があります —組み込みの管理者アカウントは、システム全体を自由に管理できるため、セキュリティの脆弱性があります。
Windows 10には、組み込みの管理者アカウントが含まれています。このアカウントは、デフォルトではセキュリティ上の理由から非表示になって無効になっています。 。場合によっては、Windowsの管理やトラブルシューティングを少し実行したり、管理者アクセスが必要なアカウントに変更を加えたりする必要があります。
組み込みの管理者アカウントを削除できますか?
Windowsの組み込みの管理者アカウントを削除するには、管理者名を右クリックして[削除]を選択します。 レジストリエディタを閉じる コンピュータを再起動します。 [ローカルユーザーとグループ]ウィンドウを開くと、組み込みの管理者アカウントが正常に削除されていることがわかります。
ビルトイン管理者アカウントのロックを解除するにはどうすればよいですか?
Windows10でビルトイン管理者アカウントを有効にする方法
- [スタート]メニューをクリックし、「ローカルユーザーとグループ」と入力して、[戻る]をクリックします。
- ユーザーフォルダをダブルクリックして開きます。
- 右側の列の[管理者]を右クリックして、[プロパティ]を選択します。
- アカウントが無効になっていることを確認してください。
なぜ管理者アカウントを使用すべきではないのですか?
ほぼ全員が、プライマリコンピューターアカウントに管理者アカウントを使用しています。ただし、セキュリティリスクがあります それに関連付けられています。悪意のあるプログラムまたは攻撃者がユーザーアカウントを制御できる場合、標準アカウントよりも管理者アカウントの方がはるかに多くの損害を与える可能性があります。
管理者を無効にするとどうなりますか?
管理者アカウントが無効になっている場合でも、セーフモードで管理者としてログオンできます 。セーフモードで正常にログオンしたら、管理者アカウントを再度有効にしてから、再度ログオンします。
Windows 10には管理者アカウントが組み込まれていますか?
Windows 10では、Windows Vista以降のすべてのリリースと同様に、組み込みの管理者アカウントが無効になっています 。いくつかの簡単なコマンドでそのアカウントを有効にすることができますが、それを行う前によく考えてください。 …このアカウントを有効にするには、管理者特権のコマンドプロンプトウィンドウを開き、2つのコマンドを発行します。
管理者としてWindows10アプリを実行する場合は、[スタート]メニューを開き、リストからアプリを見つけます。アプリのアイコンを右クリックし、表示されるメニューから[その他]を選択します。 [その他]メニューで、[管理者として実行]を選択します 。」
管理者権限をオフにするにはどうすればよいですか?
Win10 / Home / 64ビットでファイル名を変更するための管理者権限を削除するにはどうすればよいですか?
- Windowsエクスプローラーを開き、所有権を取得するファイルまたはフォルダーを見つけます。
- ファイルまたはフォルダを右クリックし、[プロパティ]をクリックして、[セキュリティ]タブをクリックします。
- [詳細設定]をクリックし、[所有者]タブをクリックします。
Windows10での組み込みの管理者アカウントの有効化/無効化
- [スタート]メニューに移動し(またはWindowsキー+ Xを押して)、[コンピューターの管理]を選択します。
- 次に、[ローカルユーザーとグループ]、[ユーザー]の順に展開します。
- 「管理者」を選択し、右クリックして「プロパティ」を選択します。
- 「アカウントが無効になっています」のチェックを外して有効にします。
プログラムのショートカット(またはexeファイル)を右クリックして、[プロパティ]を選択します。互換性のあるタブに切り替えます 「このプログラムを管理者として実行する」の横にあるチェックボックスをオフにします。 「OK」をクリックします。
-
 Windows 10でモニターをカラーキャリブレーションする方法(およびその理由)
Windows 10でモニターをカラーキャリブレーションする方法(およびその理由)モニターの側面にあるボタンを押すだけで、最高のものを期待するだけでなく、Windows 10に組み込まれているカラーキャリブレーションツールを使用すると、モニターが適切なレベルの暗さ、色、およびその間のすべてを表示していることを確認できます。コンテンツプロデューサーにとって、あなたの作品がすべてのデバイスで同じまたは類似して表示されることを確認することが重要です。したがって、業界標準に正確です。カジュアルなユーザーの場合、映画、ゲーム、写真を最高の状態で見せたいと思うでしょう。 モニターの物理ボタンとカラーキャリブレーションツールを使用して調整を行う前に、モニターを工場出荷時のカラー設定にリ
-
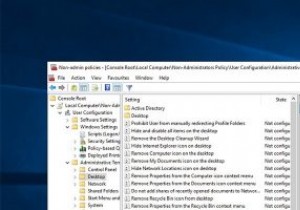 Windows10で管理者以外のユーザーのみにグループポリシーを適用する方法
Windows10で管理者以外のユーザーのみにグループポリシーを適用する方法グループポリシーを使用すると、Windowsでいくつかの設定を簡単に構成できます。特定のポリシーを変更すると、コンピューターの構成またはユーザーの構成に応じて、ユーザーに関係なくコンピューターに適用されるか、ユーザーが使用しているコンピューターに関係なくユーザーに適用されます。 ただし、ドライブ制限などの特定のポリシーを非管理者のみに適用したい場合があります。そのような状況では、カスタムスナップインを作成できます。以下の手順に従ってください。 注: グループポリシーは、WindowsProおよびEnterpriseユーザーのみが利用できます。 Windows Homeエディションを使用
-
 Windowsで古くて役に立たないドライバーを削除する方法
Windowsで古くて役に立たないドライバーを削除する方法Windows PCにあるすべてのデバイスについて、そのデバイスが正しく機能するためのドライバーが必要になります。これに伴う問題は、時間が経つにつれて、Windowsマシンが多くの不要な古いドライバで行き詰まり、最終的にPCで問題が発生する可能性があることです。 確かに、Windowsの組み込みツールを使用して、任意のデバイスドライバーを簡単にアンインストールできます。問題は、Windowsのデバイスマネージャーには現在接続されているデバイスのみが表示され、非表示または古いドライバーを表示するオプションがないことです。ここでは、非表示のドライバーを強制的に表示する方法と、Windowsで古い
