Linuxプログラムがバックグラウンドで実行されないようにするにはどうすればよいですか?
Linuxでプログラムを強制終了するにはどうすればよいですか?
xkill マウスを使用してウィンドウを強制終了できます。ターミナルでxkillを実行するだけで、マウスカーソルがxまたは小さな頭蓋骨のアイコンに変わります。閉じたいウィンドウのxをクリックします。
Linuxで実行されているバックグラウンドプログラムを確認するにはどうすればよいですか?
実行中のジョブのメモリ使用量の確認:
- 最初に、ジョブが実行されているノードにログオンします。 …
- Linuxコマンドps-xを使用して、ジョブのLinuxプロセスID
を見つけることができます。 - 次に、Linuxのpmapコマンドを使用します:pmap
- 出力の最後の行は、実行中のプロセスの合計メモリ使用量を示します。
Ubuntuでプロセスがバックグラウンドで実行されないようにするにはどうすればよいですか?
プロセスリストで、クラッシュしたプログラムの1つまたは複数のプロセスを見つけて見つけ、エントリを右クリックして、[キル]オプションを押します。または、プロセスを選択して、[プロセスの終了]ボタンを押します。 システムモニターウィンドウの下部にあります。
どのようにプログラムを強制終了しますか?
Windowsコンピュータでタスクマネージャを使用せずにプログラムを強制終了する最も簡単で最速の方法は、 Alt+F4キーボードショートカットを使用することです。 。閉じたいプログラムをクリックし、キーボードのAlt + F4キーを同時に押して、アプリケーションが閉じるまで離さないでください。
スクリプトがバックグラウンドで実行されているかどうかを確認するにはどうすればよいですか?
タスクマネージャを開き、[詳細]タブに移動します。 VBScriptまたはJScriptが実行されている場合は、 process wscript.exe またはcscript.exeがリストに表示されます。列ヘッダーを右クリックして、「コマンドライン」を有効にします。これにより、実行されているスクリプトファイルがわかります。
どのバックグラウンドプロセスを実行する必要があるかを知るにはどうすればよいですか?
プロセスのリストを調べて、プロセスが何であるかを確認し、不要なプロセスを停止します。
- デスクトップタスクバーを右クリックして、[タスクマネージャー]を選択します。
- タスクマネージャウィンドウで[詳細]をクリックします。
- [プロセス]タブの[バックグラウンドプロセス]セクションまで下にスクロールします。
Linuxで保留中のジョブを確認するにはどうすればよいですか?
手順
- bjobs-pを実行します。保留中のジョブ(PEND状態)とその理由に関する情報を表示します。ジョブが保留になっている理由は複数ある可能性があります。 …
- 保留中の理由とともに特定のホスト名を取得するには、bjobs-lpを実行します。
- すべてのユーザーの保留中の理由を表示するには、bjobs -p-uallを実行します。
Linuxでのtopコマンドの使用法は何ですか?
Linuxのtopコマンドと例。 topコマンドは、Linuxプロセスを表示するために使用されます 。実行中のシステムの動的なリアルタイムビューを提供します。通常、このコマンドは、システムの概要情報と、現在Linuxカーネルによって管理されているプロセスまたはスレッドのリストを表示します。
Unixでプロセスを終了するにはどうすればよいですか?
Unixプロセスを強制終了する方法は複数あります
- Ctrl-CはSIGINT(割り込み)を送信します
- Ctrl-ZはTSTP(ターミナルストップ)を送信します
- Ctrl- SIGQUIT(コアの終了とダンプ)を送信します
- Ctrl-TはSIGINFO(情報を表示)を送信しますが、このシーケンスはすべてのUnixシステムでサポートされているわけではありません。
-
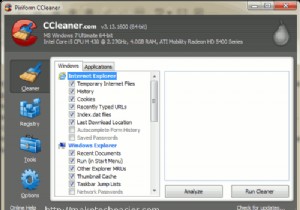 Windowsを良好な状態に保つための3つの無料システム最適化ツール
Windowsを良好な状態に保つための3つの無料システム最適化ツールWindowsが、(常に)高速で動作し、まったくハングせず、メンテナンスが少なくて済む(またはゼロである)完璧なOSになれるとしたら、どれほど良いことでしょう。実際には、その逆は常に当てはまります。肥大化したレジストリデータベースは常にシステムの速度を低下させ、アンインストールされたソフトウェアは完全に削除されず、起動時間は永遠にかかるようです。アプリケーションの読み込みには常に長い時間がかかります。幸いなことに、私たち全員ができるサードパーティのアプリは常にあります。システムを維持し、良好な状態に保ち、フラストレーションを最小限に抑えるために使用します。それらを1つずつ見ていきましょう。 1
-
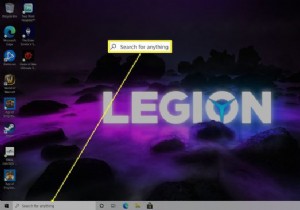 フォルダでコマンドプロンプトを開く方法
フォルダでコマンドプロンプトを開く方法知っておくべきこと cmdと入力します 検索バーに移動して、コマンドプロンプトを開きます。 Shiftキーを押しながらウィンドウを右クリックし、[ここでPowerShellウィンドウを開く]をクリックしてPowerShellインターフェイスにアクセスします。 アクセスするフォルダを開き、 cmdと入力します ウィンドウ上部のフォルダパスに移動して、フォルダ内のコマンドプロンプトを開きます。 この記事では、Windows 10のフォルダーでコマンドプロンプトウィンドウを開く方法と、Windows10内の任意の場所でコマンドプロンプトを開く方法について説明します。また、その理由について
-
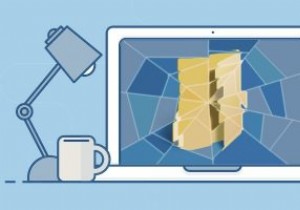 Windows10でWindowsエクスプローラーのクラッシュから回復する方法
Windows10でWindowsエクスプローラーのクラッシュから回復する方法ときどき、Windows 10で問題が発生すると、Windowsエクスプローラーがクラッシュすることがあります。これには通常、Explorerが応答を停止し、シャットダウンする必要があることを示すエラーメッセージが表示されます。唯一の問題は、Explorerを元に戻して再度実行するのが非常に難しいことです。これは、表示されるのは…何もないからです。 Explorerがクラッシュすると、通常、タスクバー、デスクトップアイコン、壁紙が削除されます。これにより、画面が黒くなり、その時点で開いていたウィンドウがすべて表示されます。また、カーソルが表示され、自由に移動できます。残念ながら、コンピ
