ASUS TUF BIOSのバージョンを確認するにはどうすればよいですか?
システムを起動するときは、起動ページで[Del]をクリックしてBIOSに入り、BIOSバージョンが表示されます。
BIOSでBIOSバージョンを確認するにはどうすればよいですか?
BIOSメニューを使用したWindowsコンピュータでのBIOSバージョンの検索
- コンピューターを再起動します。
- BIOSメニューを開きます。コンピューターが再起動したら、F2、F10、F12、またはDelを押してコンピューターのBIOSメニューに入ります。 …
- BIOSバージョンを検索します。 BIOSメニューで、BIOSリビジョン、BIOSバージョン、またはファームウェアバージョンを探します。
ASUS TUF BIOSをアップデートするにはどうすればよいですか?
ASUSマザーボードのBIOSを更新するためのステップバイステップガイド
- BIOSを起動します。 …
- 現在のBIOSバージョンを確認してください。 …
- ASUSのWebサイトから最新のBIOSイテレーションをダウンロードします。 …
- BIOSを起動します。 …
- USBデバイスを選択します。 …
- アップデートを適用する前に、最後にもう一度プロンプトが表示されます。 …
- 完了時に再起動します。
ASUSマザーボードのBIOSはどこにありますか?
特定のキーボードの組み合わせを使用して、起動画面からBIOSにアクセスできます。
- コンピュータの電源を入れるか、[開始]をクリックし、[シャットダウン]をポイントして、[再起動]をクリックします。
- 画面にASUSのロゴが表示されたら「Del」を押してBIOSに入ります。
起動せずにBIOSバージョンを確認するにはどうすればよいですか?
再起動する代わりに、次の2つの場所を確認してください。[スタート]->[プログラム]->[アクセサリ]->[システムツール]->[システム情報]を開きます。ここでは、左側にシステムの概要、右側にその内容が表示されます。 BIOSバージョンオプションを見つける BIOSフラッシュのバージョンが表示されます。
BIOSを確認するにはどうすればよいですか?
システム情報パネルを使用してBIOSバージョンを確認します 。 BIOSのバージョン番号は、[システム情報]ウィンドウでも確認できます。 Windows 7、8、または10では、Windows + Rを押し、[ファイル名を指定して実行]ボックスに「msinfo32」と入力して、Enterキーを押します。 BIOSのバージョン番号が[システムの概要]ペインに表示されます。
ASUS TUFの最新のBIOSバージョンは何ですか?
BIOSとファームウェア
- バージョン1404。2019/11/2115.15Mバイト。 …
- バージョン1202。2019/10/2215.04メガバイト。 …
- バージョン1201。2019/09/1215.07メガバイト。 …
- バージョン1005。2019/08/1215.03メガバイト。 …
- バージョン0807。2019/07/1114.96Mバイト。 …
- バージョン0804。2019/07/0514.96Mバイト。 …
- バージョン0604。2019/07/0414.94Mバイト。 …
- バージョン0602。2019/07/0314.94Mバイト。
ASUS TUF X570にはBIOSアップデートが必要ですか?
いいえ 。私は同じマザーボードを持っていて、箱から出して動作しました。すべてではないにしてもほとんどのX570マザーボードが第3世代Ryzenをサポートしています。 (これはB450では言えません)OSをまとめてインストールした後、includesユーティリティを使用して自由に更新してください。
ASUS BIOSにアクセスするにはどうすればよいですか?
通常の状況: F2ボタンを押したまま、電源ボタンをクリックします 。 BIOS画面が表示されるまでF2ボタンを離さないでください。ビデオを参照できます。
ASUS UEFI BIOSユーティリティとは何ですか?
新しいASUSUEFIBIOSは、UEFIアーキテクチャに準拠したUnifiedExtensibleInterfaceです。 、従来のキーボードのみのBIOSコントロールを超えて、より柔軟で便利なマウス入力を可能にするユーザーフレンドリーなインターフェイスを提供します。
どのASUSマザーボードを持っていますか?
コンピュータのケースを開き、マザーボードに直接印刷されているシリアル番号とモデル番号を探します。 。多くのASUSマザーボードでは、モデル番号はPCIスロットの間に印刷されています。
-
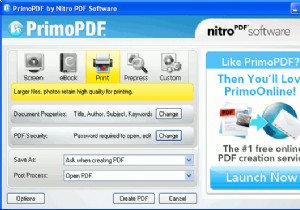 Windowsユーザーのための5つの無料のPDFコンバーター
Windowsユーザーのための5つの無料のPDFコンバーターWindowsに独自のPDFコンバーターが付属していたら素晴らしいと思いませんか?残念ながら、そうではありません。 PDFは、ドキュメントを保護して他のユーザーに送信するための好ましい方法の1つであるため、任意のドキュメント形式をPDFに変換する方法が必要です。このようなツールをお探しの場合は、Windowsユーザーに最適な無料のPDFコンバーターを5つ紹介します。 1。 PrimoPDF PrimoPDF(2007年の毎日の使用に最適なベスト101無料コンピューターソフトウェアで紹介)は、Windows専用のPDF Creatorであり、あらゆる種類のドキュメントをPDFにするための多く
-
 Windows10でWiFiネットワークをブロックまたは許可する方法
Windows10でWiFiネットワークをブロックまたは許可する方法タスクバーのネットワークアイコンをクリックしてWiFiネットワークに接続すると、Windowsは利用可能なすべてのWiFiネットワークを表示します。これにより、ネットワークをすばやく選択して接続することが簡単になります。ただし、近くにWiFiネットワークやアクセスポイントがたくさんある場合は、ネットワーク接続のポップアップがかなり乱雑に見える可能性があり、必要なアクセスポイントを見つけるために多くのスクロールを行う必要があります。このような状況では、特定のネットワークを許可またはブロックするようにWindowsを構成できます。この方法は、信頼できないオープンなWiFiネットワークや、不適切また
-
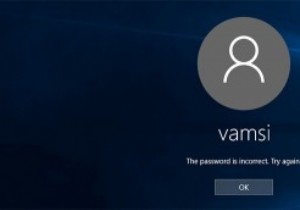 Windowsパスワードをリセットする4つの方法
Windowsパスワードをリセットする4つの方法Windowsのログインパスワードを忘れてしまった場合があります。これには、パスワードが複雑すぎる、システムにログインしてから時間が長すぎるなど、いくつかの理由が考えられます。理由が何であれ、Windowsパスワードをリセットする方法はいくつかあります。したい。 1。パスワードリセットディスクの使用 パスワードリセットディスクを使用することは、忘れたWindowsパスワードをリセットするために従う最も簡単な方法の1つです。この手順の唯一の欠点は、パスワードリセットディスクを事前に作成しておく必要があることです。 Miguelは、パスワードリセットディスクを作成する方法と、それを使用してWi
