Windows 7で日付を変更するにはどうすればよいですか?
Windows 7でデフォルトの日付と時刻を変更するにはどうすればよいですか?
Windows7で日付と時刻を設定する方法
- 開始するには、キーボードのWindowsキーを押します。 …
- タスクバーの右端にある[日付/時刻]表示を右クリックし、表示されるショートカットメニューから[日付/時刻の調整]をクリックします。 …
- [日付と時刻の変更]ボタンをクリックします。
コンピューターの日付を手動で変更するにはどうすればよいですか?
コンピュータで日付と時刻を設定するには:
- キーボードのWindowsキーを押して、タスクバーが表示されていない場合は表示します。 …
- タスクバーの日付/時刻表示を右クリックし、ショートカットメニューから[日付/時刻の調整]を選択します。 …
- [日付と時刻の変更]ボタンをクリックします。 …
- [時間]フィールドに新しい時間を入力します。
コンピュータの日付と時刻を変更できないのはなぜですか?
開始するには、タスクバーの時計を右クリックし、メニューの[日付/時刻の調整]設定をクリックします。次に、オフにします 時間とタイムゾーンを自動的に設定するオプション。これらが有効になっている場合、日付、時刻、およびタイムゾーンを変更するオプションはグレー表示されます。
Windows 7 Professionalで日付と時刻を修正するにはどうすればよいですか?
Windows7Professionalでの日付と時刻の変更
- ステップ1:タスクバーの右下隅にある日付と時刻を右クリックします。 …
- ステップ2:目的の日時を選択して[OK]をクリックします。
- ステップ3:ドロップダウンから目的のタイムゾーンを選択し、[OK]をクリックします。
- ステップ4:[OK]をクリックして、Windows7Professionalでの日付と時刻の変更を終了します。
Windows 7 BIOSで日付と時刻を変更するにはどうすればよいですか?
BIOSまたはCMOSセットアップに入る方法。
- システムセットアップメニューで、日付と時刻を見つけます。
- 矢印キーを使用して、日付または時刻に移動し、好みに合わせて調整してから、[保存して終了]を選択します。
Windows時間をダブルクリックし、起動タイプを「自動」として選択します。方法2:BIOS(基本入出力システム)で日付と時刻が正しく設定されていることを確認してください 。 BIOSで日付と時刻を変更することに抵抗がある場合は、コンピューターの製造元に連絡して変更を依頼できます。
開始するには、システムトレイに時刻と日付が表示されている画面の右下隅をクリックします。ポップアップダイアログが開いたら、「日付と時刻の設定を変更する」をクリックします。 …" リンク。 [日付と時刻]ボックスが表示されます。
タスクバーに日付と時刻を戻すにはどうすればよいですか?
これらの手順に従って、時計を戻します。
- ステップ1:Windowsの設定に移動し、[個人設定]をクリックします。
- ステップ2:タスクバーを選択します。
- ステップ3:下にスクロールして、[システムアイコンをオンまたはオフにする]をクリックします。 ‘
- ステップ4:次の画面で、時計が有効になっていることを確認します。オンになっている場合は、オフにしてからオンにします。
Windows10で日付形式をMMDDYYYYに変更するにはどうすればよいですか?
Windowsキー+I>時間と言語。右側のペインで>タイムゾーン>(UTC)ダブリン、エジンバラ、リスボン、ロンドンを選択します。下にスクロールし、[形式]で[日付と時刻の形式の変更]をクリックします。 短い日付>DD/ MM/YYYYを選択>長い日付>DD/ MMMM/YYYYを選択 。
コンピュータに間違った時刻が表示されるのはなぜですか?
サーバーにアクセスできない場合、または何らかの理由で誤った時刻が返される場合は、コンピュータの時計が間違っていることがあります。 。タイムゾーン設定がオフの場合も、時計が間違っている可能性があります。時計が正しくないと思われる場合は、インターネットタイムサーバーの設定を変更してください。
管理者権限でコンピューターの日時を変更するにはどうすればよいですか?
ユーザーまたは管理者が日付と時刻を変更できるようにするか無効にする
- ローカルポリシーを選択します。
- [ユーザー権利の割り当て]をダブルクリックします。
- [システム時刻の変更]をダブルクリックします。
Windows7で日付形式をMMDDYYYYに変更するにはどうすればよいですか?
Windows7システムトレイでシステム日の表示スタイルを変更する方法
- Windows 7システムトレイの時計をクリックし、[日付と時刻の設定を変更する]を選択します。
- [日時の変更]をクリックします。
- [カレンダー設定の変更]をクリックします。
- ここから、事前設定されたWindows7形式を使用して日付と時刻の表示を変更できます。
Windows 7で画面のタイムアウトを変更するにはどうすればよいですか?
Windowsコンピュータの画面を自動的にロックするように設定する
- コントロールパネルを開きます。 Windows 7の場合:[スタート]メニューで、[コントロールパネル]をクリックします。 …
- [カスタマイズ]をクリックし、[スクリーンセーバー]をクリックします。
- [待機]ボックスで、15分(またはそれ以下)を選択します
- [再開]をクリックし、ログオン画面を表示して、[OK]をクリックします。
-
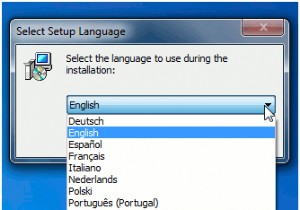 Free Studio:それらすべてを支配する1つの多目的コンバーター
Free Studio:それらすべてを支配する1つの多目的コンバーターほぼ毎日、メディアタイプをあるフォーマットから別のフォーマットに変換します。曲をポータブルメディアプレーヤーに転送する場合でも、動画をYouTubeにアップロードする場合でも、画像のフォーマットを変更してサイズを縮小する場合でも、フォーマット変換プロセスを実行する必要があります。 通常、さまざまなタイプのメディア変換用に、ビデオ形式の変換用、オーディオ形式の変換用、および画像形式の変換用の個別のプログラムがインストールされています。 DVDVideoSoftのFreeStudioを使用すると、すべてのメディアタイプ変換用の単一のプログラムを入手できます。 Free Studioは、さまざま
-
 Windowsログイン画面のスクリーンショットを撮る方法
Windowsログイン画面のスクリーンショットを撮る方法Windowsログイン画面は、さまざまなサインインオプションを介してユーザーデスクトップへのアクセスを制御するロックされたディスプレイです。セキュリティ上の理由から、ログイン画面ではほとんどのツールとショートカットキーでスクリーンショットを保存できません。この記事では、Windowsで機能するWindowsログイン画面のキャプチャ方法について説明します。 Windowsログイン画面のスクリーンショットを撮れないのはなぜですか? スクリーンショットツールを使用する以外に、ほとんどのPCおよびラップトップキーボードには Print Screenがあります。 デスクトップのスクリーンショットをキ
-
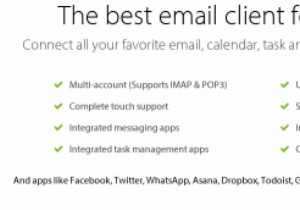 MailBird:MicrosoftOutlookの優れた代替手段
MailBird:MicrosoftOutlookの優れた代替手段MailBirdは、MicrosoftOutlookやMozillaThunderbirdなどのより確立された名前と比較して、Windows用の比較的新しい電子メールクライアントです。ただし、ここ数年で成長し、前述のアプリに取って代わるほど成熟しています。 Windows 10を使用していて、新しいメールアプリに満足できない場合は、MailBirdを試してみることもできます。あなたはそれを好きかもしれません。 インストール MailBirdは、最大3つの電子メールアカウントに無料でダウンロードして使用できますが、3つ以上の電子メールアカウントに接続したいユーザー向けにProバージョンがあり
