あなたは尋ねました:管理者としてWindowsトラブルシューティングを実行するにはどうすればよいですか?
結果の下部にある[システムとセキュリティ]セクションの下にある[WindowsUpdateの問題を修正する]をクリックします。左下隅にある[詳細設定]をクリックし、[管理者として実行]をクリックします。これにより、トラブルシューティングツールが管理者として再開されます。これは、トラブルシューティングと修正の適用に最適です。
管理者としてトラブルシューティングを実行するにはどうすればよいですか?
コントロールパネルでトラブルシューティングを実行するには
必要に応じて、[管理者として実行]オプションの[詳細設定]リンクをクリック/タップできます。 (可能な場合)管理者としてトラブルシューティングを実行します。
コマンドプロンプトからWindowsトラブルシューティングを実行するにはどうすればよいですか?
「systemreset-cleanpc」と入力します 管理者特権のコマンドプロンプトで「Enter」を押します。 (コンピュータが起動できない場合は、リカバリモードで起動し、[トラブルシューティング]を選択してから、[このPCをリセット]を選択できます。)
トラブルシューティングツールを手動で実行するにはどうすればよいですか?
設定からトラブルシューティングを実行する
Win+Iを押して[設定]>[更新とセキュリティ]>[トラブルシューティング]を開きます 。ここでは、すべてのトラブルシューターが表示されます。詳細については、–トラブルシューティングページを使用してトラブルシューティングを実行してください。
Windowsのトラブルシューティングを実行するにはどうすればよいですか?
トラブルシューティングを実行するには:
- [スタート]>[設定]>[更新とセキュリティ]>[トラブルシューティング]を選択するか、このトピックの最後にある[トラブルシューティングツールの検索]ショートカットを選択します。
- 実行するトラブルシューティングの種類を選択してから、[トラブルシューティングツールの実行]を選択します。
- トラブルシューティングの実行を許可してから、画面上の質問に答えます。
MicrosoftはWindows11をリリースしていますか?
Microsoftは、10月5日にWindows11OSをリリースする準備が整っています。 、ただし、アップデートにはAndroidアプリのサポートは含まれません。
Windows 10にはトラブルシューティングツールがありますか?
トラブルシューティングは、Windowsの設定画面の[更新とセキュリティ]の下にあります 。 Windowsデスクトップの左下隅にある[スタートメニュー]ボタンをクリックまたはタップしてから、[設定]アイコンをクリックして[Windows設定]画面を表示します。
Windows 10でセーフモードを読み込むにはどうすればよいですか?
Windowsキー+Rを押します(PCを再起動するたびにWindowsをセーフモードで起動します)。
- Windowsキー+Rを押します。
- ダイアログボックスにmsconfigと入力します。
- [ブート]タブを選択します。
- [セーフブート]オプションを選択して、[適用]をクリックします。
- [再起動]を選択して、[システム構成]ウィンドウが表示されたときに変更を適用します。
開いているコマンドプロンプトウィンドウから:
- shutdownと入力し、その後に実行するオプションを入力します。
- コンピュータをシャットダウンするには、shutdown/sと入力します。
- コンピュータを再起動するには、shutdown/rと入力します。
- コンピュータからログオフするには、shutdown/lと入力します。
- オプションの完全なリストについては、shutdown /?と入力してください
- 選択したオプションを入力したら、Enterキーを押します。
SFCコマンドは何をしますか?
sfc / scannowコマンドは、保護されているすべてのシステムファイルをスキャンし、破損したファイルをキャッシュされたコピーに置き換えます これは、%WinDir%System32dllcacheの圧縮フォルダーにあります。 …これは、システムファイルの欠落や破損がないことを意味します。
Windows Updateのトラブルシューティングの実行にはどのくらい時間がかかりますか?
手順1:WindowsUpdateのトラブルシューティングを実行する
このプロセスは、システム内の問題を自動的にスキャンして検出します。これには、数分かかる場合があります。 完了しました。
ハードウェアとデバイスのトラブルシューティングを開いて実行するには:
- [スタート]ボタンをクリックします。
- 「コントロールパネル」をクリックして開きます。
- コントロールパネルウィンドウの右上隅にある検索ボックスに、「troubleshooter」と入力します。 …
- [ハードウェアとサウンド]で、[デバイスの構成]をクリックします。 …
- 「次へ」を選択してトラブルシューティングを実行します。
Windowsが更新でスタックしている場合はどうすればよいですか?
スタックしたWindowsUpdateを修正する方法
- 更新が実際にスタックしていることを確認してください。
- オフにしてからもう一度オンにします。
- WindowsUpdateユーティリティを確認してください。
- Microsoftのトラブルシューティングプログラムを実行します。
- セーフモードでWindowsを起動します。
- システムの復元に戻ります。
- WindowsUpdateファイルのキャッシュを自分で削除します。
- 徹底的なウイルススキャンを開始します。
-
 WindowsToGoを使用してUSBドライブ上にポータブルWindowsシステムを作成する
WindowsToGoを使用してUSBドライブ上にポータブルWindowsシステムを作成する5年前、多くの期待の末、Windows8がリリースされました。大幅に見直されたWindowsのルックアンドフィールに反応が入り混じっていました。あなたの個人的な意見に関係なく、誰もが新しいOSが今後何年にもわたってMicrosoft関連の話を支配したことに同意することができます。 Windows 8はスポットライトの多くを盗んだので、その間に作成された他の機能は道端に押しやられました。それらの開発の1つは、Windows to Go(WTG)と呼ばれるものでした。 Windows To Goとは何ですか? Windows To Goを使用すると、完全に機能するWindows 10 /
-
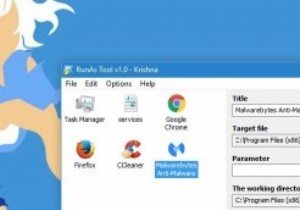 ユーザーがパスワードを与えずに管理者としてプログラムを実行できるようにする
ユーザーがパスワードを与えずに管理者としてプログラムを実行できるようにするPCを他のユーザーと共有している場合、機能が制限された複数のユーザーアカウントを持つのは当然のことです。さらに、Windowsのデフォルトの管理者アカウントではなく、標準のユーザーアカウントを有効にして使用することもお勧めします。 もちろん、機能が制限された標準のユーザーアカウントを使用することには、独自の欠点があります。たとえば、管理者パスワードがないと、特定のプログラムを使用したり、プログラムの特定の設定を変更したりすることはできません。ただし、管理者であり、ユーザーに実際の管理者パスワードを与えずに管理者としてプログラムを実行してもらいたい場合は、次の方法で実行できます。 ユーザーが特
-
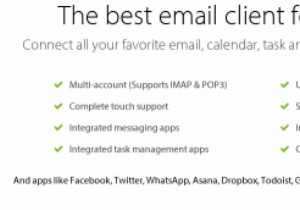 MailBird:MicrosoftOutlookの優れた代替手段
MailBird:MicrosoftOutlookの優れた代替手段MailBirdは、MicrosoftOutlookやMozillaThunderbirdなどのより確立された名前と比較して、Windows用の比較的新しい電子メールクライアントです。ただし、ここ数年で成長し、前述のアプリに取って代わるほど成熟しています。 Windows 10を使用していて、新しいメールアプリに満足できない場合は、MailBirdを試してみることもできます。あなたはそれを好きかもしれません。 インストール MailBirdは、最大3つの電子メールアカウントに無料でダウンロードして使用できますが、3つ以上の電子メールアカウントに接続したいユーザー向けにProバージョンがあり
