Windowsはスリープモード中に更新されますか?
Windows 10は、更新プログラムを自動的に適用することで、ユーザーの安全を確保します。通常、ユーザーは「アクティブな時間」をスケジュールするため、Windows10は不便な時間に更新プログラムをインストールしません。 PCがスリープ状態の場合、Windows 10は更新されますか?技術的にはありません。
コンピューターは引き続きスリープモードで更新されますか?
ダウンロードを続行しません 、ただし、Windowsは、事前に決定された更新時間にウェイクアップして、更新を適用します(通常はデフォルトで午前3時)。これは、コンピューターがスリープ状態の場合にのみ機能します。完全にシャットダウンされているか、休止状態モードの場合、コンピューターは自動的にオンになりません。
Windows Updateはスリープから復帰しますか?
Windowsでは、自動更新やWindowsUpdateでPCを自動的にスリープから復帰させることができます 、ハイブリッドスリープ、休止状態、またはアップデートとホットフィックスをインストールするためのシャットダウン状態。
更新中にコンピューターがスリープ状態になるとどうなりますか?
スリープ–ほとんどの場合問題は発生しませんが、更新プロセスを一時停止します 。 休止状態 –ほとんどの場合問題は発生しませんが、更新プロセスを一時停止します。シャットダウン–更新プロセスが中断されるため、この状況ではふたを閉じないでください。
PCがスリープモードのときにゲームを更新できますか?
コンピューターがスリープ状態の場合、実行中のすべてのプログラムは一時停止状態で事実上一時停止され、Steamはゲームをダウンロードしません 。
ダウンロードはスリープモードで続行されますか?
ダウンロードはスリープモードで続行されますか?簡単な答えはいいえです 。コンピュータがスリープモードに入ると、コンピュータの重要ではないすべての機能がオフになり、メモリのみが実行されます。これも最小限の電力で実行されます。 …WindowsPCを正しい方法で構成すると、スリープモードでもダウンロードを続行できます。
Windowsが更新でスタックしている場合はどうすればよいですか?
スタックしたWindowsUpdateを修正する方法
- 更新が実際にスタックしていることを確認してください。
- オフにしてからもう一度オンにします。
- WindowsUpdateユーティリティを確認してください。
- Microsoftのトラブルシューティングプログラムを実行します。
- セーフモードでWindowsを起動します。
- システムの復元に戻ります。
- WindowsUpdateファイルのキャッシュを自分で削除します。
- 徹底的なウイルススキャンを開始します。
ウェイクタイマーを無効にしても大丈夫ですか?
それを行うためにPCをウェイクアップすることはありません。コンピュータを自動的にウェイクアップするプログラムが必要ない場合は、ウェイクタイマーを完全に無効にすることができます 。これを行うには、[スタート]をクリックし、「電源オプション」と入力して、Enterキーを押して、電源オプションコントロールパネルアプリを開きます。
Windowsがスリープ状態になるとどうなりますか?
スリープモードは、コンピュータを低電力状態にし、使用していないときはディスプレイをオフにすることでエネルギーを節約します 。
Windows 10のウェイクアップ時間をオフにするにはどうすればよいですか?
プランの設定で、 [スリープ]、[ウェイクタイマーを許可]の順に展開します 。」ここで、システムのウェイクタイマーと、将来コンピュータにインストールされるタイマーの両方をオフにするすべてのオプションを無効にします。
更新中にPCの電源を切るとどうなりますか?
「再起動」の注意 ”影響
意図的であろうと偶発的であろうと、更新中にPCをシャットダウンまたは再起動すると、Windowsオペレーティングシステムが破損し、データが失われ、PCの速度が低下する可能性があります。これは主に、更新中に古いファイルが変更または新しいファイルに置き換えられているために発生します。
Windows 10の更新には2021年の時間がかかりますか?
平均して、更新には約1時間かかります。 (コンピューター上のデータ量とインターネット接続速度によって異なります)が、30分から2時間かかる場合があります。
更新中にラップトップを閉じても大丈夫ですか?
アップグレード中はラップトップを閉じないことをお勧めします 。アップグレード中に、ハードウェアをチェックし、ドライバーをインストールします。ドライバーと設定が正しく構成されていることを確認するには、コンピューターの電源を入れる必要があります。
-
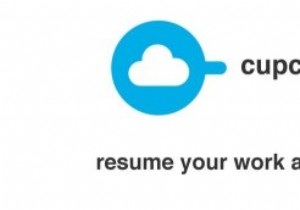 開いたドキュメントをCupCloudを使用してコンピューター間で同期する方法
開いたドキュメントをCupCloudを使用してコンピューター間で同期する方法CupCloudは、現在開いているアイテムを保存し、後で別のPCでそれらにアクセスするという贅沢を好むユーザーにとって、革新的で実用的なソリューションです。つまり、開いているドキュメントをコンピュータ間で簡単に同期できます。また、プロジェクトの複数のアイテムを同僚や同僚と共有したいユーザーにも便利です。 2012年8月に開発され、現在ベータ段階にあるCupcloudは、WindowsおよびMacユーザーが無料で利用できます。この記事では、コンピューターでCupcloudをセットアップする方法と、別のPCまたは他のユーザーで使用するカップの作成をテストする方法について説明します。 Cupcl
-
 Windowsエクスペリエンスを最大化する方法
Windowsエクスペリエンスを最大化する方法愛好家のオペレーティングシステムではありません。むしろ、群れの精神に従い、私たち全員が嫌いなOSであるWindowsを採用するのは大衆ですが、それでも私たちが生きることはできません。はい、元のソフトウェアは高価であり、Windowsオペレーティングシステムの各バージョンには多数のバグがありますが、それでもさまざまな理由で水にアヒルのように取り組んでいます: ほとんどのOEMは、PCとノートブックにWindowsをインストールすることを選択し、無料のプリインストールされたソフトウェアをいつでも歓迎します。 コンピュータを初めて使用する人でも、操作は簡単です。 ほとんどのソフトウェアとアプリケー
-
 Windows10で分割画面を使用する方法
Windows10で分割画面を使用する方法Windows 10で画面を分割するには、手動とキーボードショートカットの2つの方法があります。手動の方法では、同時に複数のアプリケーションを使用する人に適したオプションが増えます。 それはすべて、画面を分割する必要がある理由に帰着します。以下のすべてのWindows10画面分割のコツを理解してから、特定の状況でどちらを使用するかを自分で決めることができます。 マウスを使用してWindows10で画面を分割する方法 分割画面機能を機能させるには、少なくとも2つのウィンドウを開いておく必要があります。たとえば、電子メールを待っている間にスプレッドシートで作業している可能性があります。アプリケ
