KindleをWindows10に接続するにはどうすればよいですか?
Windows 10にKindleを認識させるにはどうすればよいですか?
[設定]に移動し、[アプリと機能]をクリックします。 Kindleソフトウェアを探し、[アンインストール]をクリックします。 PCを再起動します。 Amazonダウンロードに移動します Windows10用の最新のKindleソフトウェアをダウンロードしてインストールするページ。
コンピューターにKindleを認識させるにはどうすればよいですか?
方法4:ハードリセットを実行する
Kindleをコンピューターに接続します。 電源ボタンを長押しします 約40秒間。 Kindleが自動的に再起動するのを待ちます。デバイスが再起動したら、電源ボタンを放します。
KindleをWindowsに接続するにはどうすればよいですか?
Kindle Paperwhiteをコンピューターに接続するには:USBケーブルの大きい方の端を使用可能なUSBポートに接続します または、電源付きのUSBハブをコンピューターに接続し、USBケーブルのもう一方の端をKindlePaperwhiteの下部にあるマイクロUSBポートに接続します。
Kindleをラップトップに接続するにはどうすればよいですか?
Kindleデバイスをコンピューターに接続してファイルを転送する正しい方法は次のとおりです。 USBケーブルの小さい方の端をKindleデバイスの下部にあるマイクロUSBポートに接続します 。 USBケーブルのもう一方の端をコンピュータのUSBポートに挿入します。コンピューターはKindleを自動的に認識します。
KindleをUSB経由でコンピューターに接続するにはどうすればよいですか?
Kindleをコンピューターに接続するには:
USBケーブルをコンピューターの使用可能なUSBポートまたは電源付きUSBハブに接続します 。 2.USBケーブルのもう一方の端をKindleの下部にあるUSBポートに接続します。 Kindleを接続すると、「KindleはUSBドライブモードです」というメッセージが表示されます。
KindleをUSBモードに強制するにはどうすればよいですか?
USBケーブルの大きい方の端を、コンピュータに接続されている使用可能なUSBポートまたは電源付きのUSBハブに差し込みます 、そしてあなたのKindleへの小さい方の端。コンピューターに接続すると、KindleはUSBドライブモードになり、デバイスを使用できなくなります。
KindleをWi-Fi経由でPCに接続するにはどうすればよいですか?
AmazonAppStoreからESファイルエクスプローラーアプリをダウンロードします Kindleタブレットで。この前に、KindleFireをWIFIルーターに接続します。ここで、PCとKindleタブレットは同じネットワーク(LAN)上にある必要があることに注意してください。インストールしたら、ESファイルエクスプローラーを開き、左上隅に表示される[高速アクセス]メニューを選択します。
コンピューターがデバイスを認識しない場合はどうすればよいですか?
Windowsで認識されないUSBデバイスを修正する方法
- 方法1–コンピューターのプラグを抜きます。
- 方法2–デバイスドライバーを更新します。
- 方法3–USBデバイスを再起動して切断します。
- 方法4–USBルートハブ。
- 方法5–PCに直接接続します。
- 方法6–USBトラブルシューティング。
- 方法7–汎用USBハブを更新します。
- 方法8–USBデバイスをアンインストールします。
コンピュータがUSBデバイスを認識しないのはなぜですか?
現在ロードされているUSBドライバが不安定または破損しています 。お使いのPCは、USB外付けハードドライブおよびWindowsと競合する可能性のある問題の更新が必要です。 Windowsには、他の重要な更新のハードウェアまたはソフトウェアの問題がない可能性があります。 USBコントローラが不安定または破損している可能性があります。
Kindleからコンピューターにファイルを転送するにはどうすればよいですか?
KindleFireをUSBケーブルでコンピューターに接続します 。 USBオプションを示すデバイス通知で、[ファイル転送]を選択します。デバイスは、外部USBドライブが表示されるのと同じコンピューター上の場所に表示されます。 Windows:KindleFireが[コンピューター]または[マイコンピューター]フォルダーに表示されます。
コンピューターからKindleに本を置くにはどうすればよいですか?
手順は非常に簡単ですが、1つずつ試してみましょう。
- ステップ1:KindleforPCを開きます。 KindleforPCソフトウェアをダブルクリックして開きます。
- ステップ2:同期サインをクリックします。 Kindleストアで購入した本が表示されるまで数秒待ちます。ライブラリで電子書籍をダウンロードするか、書籍をクリックして読み始めることができます。
Kindle Fireがコンピューターに接続されないのはなぜですか?
Kindleを再起動します
Kindleの電源ボタンを押し続けます デバイスが完全にオフになるまで20秒間待ってから、電源ボタンをタップして再びオンにします。コンピュータに再接続します。USBケーブルとUSBポートが機能している限り、コンピュータに再接続されます。
KindleはWindows10で動作しますか?
Kindleアプリを使用して、PCまたはMacから読み始めます。サポートされているオペレーティングシステム: PC:Windows 10、8.1、または8 。 …PCで最新バージョンのWindowsにアップグレードすることをお勧めします。
Kindleが接続できないと言うのはなぜですか?
機内モードがオフになっていることを確認してください 。デバイスに利用可能な最新のソフトウェアバージョンがあることを確認します。 Kindleと、モデムやルーターなどのネットワークデバイスを再起動します。 KindleをWi-Fiに再度接続するか、ネットワークを手動で追加してみてください。
無料の本をKindleにダウンロードするにはどうすればよいですか?
これらの9つのサイトから無料のKindle本をダウンロード
- プロジェクトグーテンベルク。プロジェクトグーテンベルクは、世界で最も長い歴史を持つ電子書籍サイトであり、無料のクラシックをダウンロードするのに最適な場所です。 …
- スマッシュワーズ。 …
- Kindleストア。 …
- インターネットアーカイブ。 …
- ライブラリを開きます。 …
- ManyBooks。 …
- Goodreads。 …
- BookRix。
-
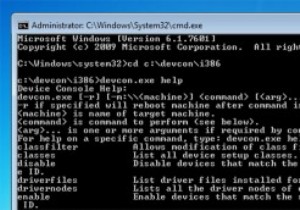 コマンドプロンプトからWindowsデバイスドライバーを管理する方法
コマンドプロンプトからWindowsデバイスドライバーを管理する方法Windowsでは、ハードウェアデバイスの管理は、[デバイスマネージャー]セクションから簡単に実行できます。ただし、サーバー環境を使用している場合、またはコマンドラインを使用してデバイスドライバーを制御する場合は、DevConが通常のデバイスマネージャーの代替として適しています。 DevConはWindowsDriverKitの一部であり、ローカルまたはネットワークコンピューター内のすべてのハードウェアデバイスをすばやく無効化、有効化、インストール、削除、スキャン、および一覧表示するために使用できるコマンドラインユーティリティです。 DevConの使用 DevConは無料で入手でき、Mi
-
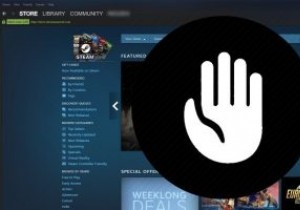 Windows10でアプリケーションをブロックする方法
Windows10でアプリケーションをブロックする方法Windows 10でアプリケーションをブロックする理由はたくさんあります。従業員(またはあなた)が職場で先延ばしになっていないことを確認することから、子供がアクセスしたくないものにアクセスできないようにすることまでです。彼らのアカウント。 ここでは、レジストリエディタを使用してWindows10でアプリとプログラムをブロックする方法を説明します。 注 :これを行う前に、予防策を講じてレジストリのバックアップを作成する必要があります。 レジストリエディタでブロックリストを作成する まず、アプリケーションをブロックするWindowsアカウントにサインインしていることを確認し、 Winを押し
-
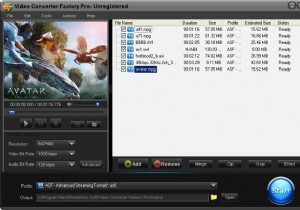 ビデオコンバーターファクトリープロプレゼント
ビデオコンバーターファクトリープロプレゼントVideo Converter Factory Proは、頻繁に使用されるほとんどすべてのビデオファイルを変換できる強力なビデオコンバータです。オールインワンのコンバータソフトウェアをお探しの場合。これはあなたのためのものでなければなりません。 がらくたを切り取って要点を説明します。 Video Converter Factory Proは、非常に幅広いビデオ/オーディオ形式と範囲をサポートしています。当初の価格は29.95ドルでしたが、すでにお得と見なされています。しかし、今では無料で提供されているので(期間限定)、絶対に見逃したくないでしょう。 サポートされている入力ファイル形
