あなたは尋ねました:XboxOneコントローラーをWindows10で動作させるにはどうすればよいですか?
Xbox OneコントローラーをUSB経由でPCに接続するにはどうすればよいですか?
XboxOneコントローラーをUSB経由でPCに接続する方法
- ステップ1:USBケーブルを電源が入っているWindowsコンピューターに接続します。
- ステップ2:MicroUSBの端をXboxOneコントローラーに接続します。
- ステップ3:コントローラーのXboxロゴを押してオンにします。 …
- ステップ4:ゲームを楽しんでください。
PCがXboxコントローラーを受け取らないのはなぜですか?
XboxまたはPCに接続されているすべてのUSBデバイスを取り外します (ワイヤレスハードウェア、外付けハードドライブ、その他の有線コントローラー、キーボードなど)。 XboxまたはPCを再起動して、コントローラーの接続を再試行してください。 8つのワイヤレスコントローラーがすでに接続されている場合、1つを切断するまで、別のワイヤレスコントローラーを接続することはできません。
PCがコントローラーを検出しないのはなぜですか?
マシンに接続されているデバイスの過負荷が原因で、Windowsがゲームパッドを検出できない場合があります 。他のプラグアンドプレイデバイスを切断して、問題が解決するかどうかを確認してください。また、USBハブを使用している場合は、必ずゲームパッドをUSBハブから外し、PCに直接接続してください。
Xbox OneコントローラーをPCで動作させるにはどうすればよいですか?
XboxOneコントローラーの使用
マイクロUSBケーブルをコントローラーと上のUSBポートに接続します あなたのPC。 Windowsが必要なドライバーをインストールする必要があります。中央のXboxガイドボタンが点灯し、ビジネスを開始します。
Xbox OneコントローラーでUSBケーブルは機能しますか?
XboxOneコントローラーを充電する方法はいくつかあります。 Xbox One Play&Charge Kit、標準のマイクロUSBケーブルを使用できます 、または互換性のある充電式バッテリーパック。コントローラに標準の単三電池を使用することも可能ですが、新しい電池を購入し続けるのは面倒かもしれません。
コントローラーをPCウォーゾーンで動作させるにはどうすればよいですか?
9。 コントローラーを使用してPCでWarzoneをプレイできますか?
- 選択したコントローラーを接続します。
- ゲーム内オプションメニューに入ります。
- [一般]にタブで移動します。
- 入力デバイスをキーボードとマウスからコントローラーに切り替えます。
BluetoothなしでコントローラーをPCに接続するにはどうすればよいですか?
そのため、Bluetoothを使用せずにXbox OneコントローラーとPCをワイヤレスで同期するには、Xboxワイヤレスアダプターを購入する必要があります。 。このアダプターを使用すると、Xbox本体で使用されているのと同じ独自の接続を介して、XboxコントローラーをPCにワイヤレスで接続できます。
Xboxをラップトップに接続するにはどうすればよいですか?
HDMI入力を介してXboxOneをノートパソコンの画面に接続します
- ラップトップとXboxOneをHDMI入力で接続します。
- ノートパソコンが自動的にモードに切り替わらない場合は、ノートパソコンのディスプレイ設定にアクセスします。
- メインメニューからXbox360の[システム設定]メニューにアクセスします。
Xboxコントローラーが機能しないのはなぜですか?
多くのコントローラーの問題は、コントローラーを完全な電源サイクルにかけることで解決できます。 …長押し コントローラーがオフになるまで、Xboxボタンを5〜10秒間押します。数秒待ってから、Xboxボタンをもう一度押し続けて、コントローラーをオンに戻します。
XboxコントローラーがPCで動作しているかどうかを確認するにはどうすればよいですか?
USBケーブルを使用してXboxコントローラーをPCに接続します。 コンピュータでデバイスマネージャを開いて検出されるようにするには 。 (WIN + X + M)。表示されない場合は、PCを右クリックして、ハードウェアの変更をスキャンします。
有線のXboxコントローラーが機能しないのはなぜですか?
コントローラがボタンを使用してペアリングしない場合は、USBケーブルを使用してペアリングしてみてください 。ケーブルをコンソールのUSBポートに接続し、もう一方の端をコントローラーに接続してから、コントローラーのXboxボタンを数秒間押し続けます。これで問題が解決しない場合は、コンソールを再起動する必要があります。
-
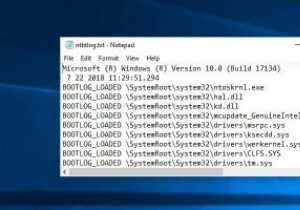 Windowsでブートログを有効または無効にする方法
Windowsでブートログを有効または無効にする方法Windowsで問題が発生している場合は、ドライバーが原因である可能性が高くなります。このような状況では、ロードされているドライバーとロードされていないドライバーについて可能な限り多くの情報を入手しておくと、システムのトラブルシューティングに役立つ場合があります。幸い、Windowsには「ブートログ」と呼ばれる機能があり、システムの起動時にロードされているすべてのドライバーをログに記録します。 この記事では、Windowsでブートログ機能を有効または無効にする方法を説明します。 注 :このチュートリアルはWindows7および8でも機能するはずです。 システム構成ツールを使用したブートログ
-
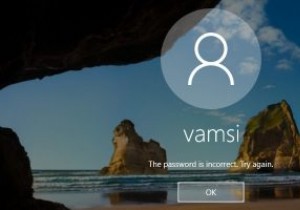 iSunshare WindowsPasswordGeniusでWindowsパスワードをリセットする方法
iSunshare WindowsPasswordGeniusでWindowsパスワードをリセットする方法これはスポンサー記事であり、iSunshareによって可能になりました。実際の内容と意見は、投稿が後援されている場合でも、編集の独立性を維持している著者の唯一の見解です。 それほど頻繁ではありませんが、パスワードを忘れて行き詰まることがあります。 Webサービスやその他のアプリケーションに関しては、忘れたパスワードを簡単にリセットまたは回復できます。ただし、Windowsについても同じことは言えません。 Microsoftアカウントを使用してログインするか、パスワードリセットディスクを持っていない限り、Windowsパスワードをリセットするのはそれほど簡単でもユーザーフレンドリーでもありま
-
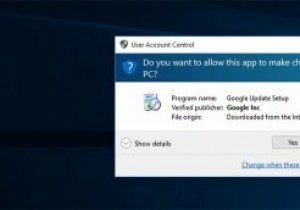 Windowsでユーザーアクセス制御機能を無効にすべきでない理由
Windowsでユーザーアクセス制御機能を無効にすべきでない理由Windowsを一定期間使用している場合は、システム設定を変更したり、システムファイルを操作したりするたびに、プロンプトがポップアップ表示されることに気付いたかもしれません。デフォルトでは、このシステムプロンプトは透明な黒い画面ですべてのアクティビティをブロックするため、プロンプトを表示して参加するしかありません。これは、「ユーザーアクセス制御」(略してUAC)と呼ばれるネイティブのWindowsセキュリティ機能であり、WindowsVistaの時代に導入されました。 一部のWindowsユーザーは、ソフトウェアをインストールしたり、システム設定やファイルを変更したりするたびに、これらのUA
