あなたは尋ねました:私のPCがBluetooth Windows 10を搭載しているかどうかはどうすればわかりますか?
画面の左下隅にあるWindowsの[スタート]ボタンを右クリックします。または、キーボードのWindowsキー+Xを同時に押します。次に、表示されたメニューの[デバイスマネージャ]をクリックします。 Bluetoothがデバイスマネージャーのコンピューターパーツのリストに含まれている場合は、ラップトップにBluetoothが搭載されているので安心してください。
Windows 10にBluetoothが搭載されているかどうかを確認するにはどうすればよいですか?
Bluetooth設定を見つける方法は次のとおりです:
- [スタート]>[設定]>[デバイス]>[Bluetoothとその他のデバイス]を選択します。
- その他のBluetooth設定を見つけるには、[その他のBluetoothオプション]を選択します。
PCにBluetoothが搭載されているかどうかを確認するにはどうすればよいですか?
Bluetooth機能を確認する
- Windowsアイコンを右クリックし、[デバイスマネージャー]をクリックします。
- Bluetoothの見出しを探します。アイテムがBluetoothの見出しの下にある場合、LenovoPCまたはラップトップにはBluetooth機能が組み込まれています。
Windows 10でBluetoothが見つからないのはなぜですか?
Bluetoothが表示されない場合は、 [展開]を選択してBluetoothを表示し、[Bluetooth]を選択してオンにします 。 Windows 10デバイスがBluetoothアクセサリとペアリングされていない場合は、「未接続」と表示されます。 [設定]をチェックインします。 [スタート]ボタンを選択し、[設定]>[デバイス]>[Bluetoothとその他のデバイス]を選択します。
BluetoothはWindows10に含まれていますか?
手頃な価格の最新のWindows10ラップトップをお持ちの場合は、Bluetoothをご利用いただけます 。デスクトップPCを使用している場合は、Bluetoothが組み込まれている場合と組み込まれていない場合がありますが、必要に応じていつでも追加できます。システムでBluetoothにアクセスできると仮定して、Bluetoothをオンにしてセットアップする方法は次のとおりです。
Windows 10にBluetoothをインストールするにはどうすればよいですか?
Windows10でBluetoothをアクティブ化する方法
- Windowsの[スタートメニュー]アイコンをクリックし、[設定]を選択します。
- [設定]メニューで[デバイス]を選択し、[Bluetoothとその他のデバイス]をクリックします。
- 「Bluetooth」オプションを「オン」に切り替えます。これで、Windows10Bluetooth機能がアクティブになります。
Windows 10でBluetoothを有効にするにはどうすればよいですか?
Windows 10 –Bluetoothをオン/オフにする
- ホーム画面から、アクションセンターアイコンを選択します。タスクバー(右下)にあります。 …
- Bluetoothを選択してオンまたはオフにします。必要に応じて、[展開]をクリックしてすべてのオプションを表示します。 …
- コンピュータを他のBluetooth®デバイスで検出できるようにするには:Bluetoothデバイスを開きます。
PCにBluetoothを追加できますか?
PC用のBluetoothアダプターを入手する デスクトップまたはラップトップにBluetooth機能を追加する最も簡単な方法です。コンピュータを開いたり、Bluetoothカードをインストールしたりすることなどを心配する必要はありません。 BluetoothドングルはUSBを使用するため、開いているUSBポートを介してコンピューターの外部に接続します。
アダプターなしでコンピューターにBluetoothをインストールするにはどうすればよいですか?
Bluetoothデバイスをコンピューターに接続する方法
- マウスの下部にある接続ボタンを押し続けます。 …
- コンピューターで、Bluetoothソフトウェアを開きます。 …
- [デバイス]タブをクリックし、[追加]をクリックします。
- 画面に表示される指示に従います。
すべてのコンピューターにBluetoothが搭載されていますか?
Bluetoothはラップトップでかなり一般的な機能です 、ただし、トップエンドモデルでない限り、Wi-FiとBluetoothが不足しがちなデスクトップPCではまれです。幸い、PCにBluetoothが搭載されているかどうかは簡単に確認できます。搭載されていない場合は、Bluetoothを追加する方法を説明します。
Windows 10でBluetoothを復元するにはどうすればよいですか?
Windows 10(Creators Update以降)
- [開始]をクリックします
- [設定]歯車アイコンをクリックします。
- [デバイス]をクリックします。 …
- このウィンドウの右側にある[その他のBluetoothオプション]をクリックします。 …
- [オプション]タブで、[通知領域にBluetoothアイコンを表示する]の横にあるチェックボックスをオンにします
- [OK]をクリックしてWindowsを再起動します。
Bluetoothが表示されないのはなぜですか?
BluetoothがAndroidに正しく接続していない場合は、保存されているアプリのデータとBluetoothアプリのキャッシュをクリアする必要がある場合があります 。 …[ストレージとキャッシュ]をタップします。これで、メニューからストレージデータとキャッシュデータの両方をクリアできます。その後、Bluetoothデバイスに再接続して、動作するかどうかを確認します。
-
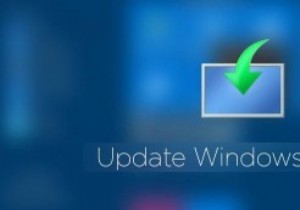 Windows10をオフラインで更新する方法
Windows10をオフラインで更新する方法Windowsの更新は大きな問題ではありません。あなたがしなければならないのは、更新をチェックし、ボタンを押してWindowsにそのことをさせることだけです。これはすべて良いことですが、仕事の一環としてWindowsを複数回インストールまたは再インストールする人の場合、または複数のWindowsマシンを使用している場合は、すべての更新プログラムを個別にダウンロードするのは時間がかかり、非生産的であるだけでなく、非生産的です。イライラする。 良い点は、オフラインインストール用のWindowsUpdateを必要な数のシステムに実際にダウンロードできることです。したがって、必要に応じて、Windo
-
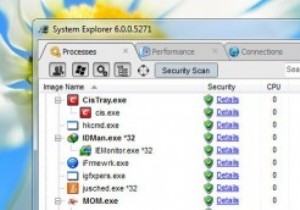 Windowsタスクマネージャーの3つの強力な代替手段
Windowsタスクマネージャーの3つの強力な代替手段Windowsには、すべてのバックグラウンドプロセス、サービス、およびアプリケーションを処理し、パフォーマンス、ネットワーク、およびログインユーザーに関する有用な情報を提供するためのタスクマネージャーが組み込まれています。ただし、これらすべての機能を使用しても、Windowsタスクマネージャーには制限があります。より優れたタスクマネージャーをお探しの場合は、すべてのWindowsプロセスを管理するために使用できる強力な代替手段をいくつか紹介します。 1。 Process Explorer MicrosoftはSysinternalsSuiteに最高のツールをいくつか備えており、Proces
-
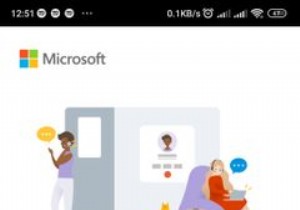 AndroidフォンからWindowsPCにリンクを送信する方法
AndroidフォンからWindowsPCにリンクを送信する方法電話は携帯性に便利ですが、すべてを行うための包括的なエクスペリエンスを提供するわけではありません。たとえば、お気に入りのオンラインマガジンからその長いコラムを読みたい場合は、PCから読みたいと思うかもしれません。 Windows PCへのリンクを共有すると、デジタルノートブックにリンクをコピーして貼り付けたり、リンクを電子メールで送信したりする手間をかけずに、すぐにアクセスできます。 AndroidフォンからWindowsPCにリンクをすばやく簡単に送信する方法は次のとおりです。 AndroidからWindowsにURLを送信する方法 AndroidフォンからWindowsPCへのリンクを
